The Google Play Store is a popular app marketplace for Android devices, offering a wide range of applications for users to download and use. However, some users may experience issues with the app, such as crashes or freezes. These issues can be frustrating and may prevent users from accessing the apps they need.
Common Causes for Google Play Store App Crashes
Google Play Store is an essential app for Android users to download and manage apps. However, it can be frustrating when the app crashes or stops working unexpectedly. There are several common causes of Play Store app crashes, and it's essential to understand them to troubleshoot the issue.
Low Storage Space
One of the primary reasons for the Play Store app crashes is low storage space. When the device's storage space is almost full, the app may misbehave or stop working altogether. Users can free up space by deleting unwanted apps, clearing cached data, or transferring files to an external storage device.
Cached Data
Cached data is temporary data stored by the app to speed up the user experience. However, if the cached data becomes corrupt or outdated, it can cause the app to crash. Users can clear the app's cached data by going to the app settings and selecting "Clear Cache."
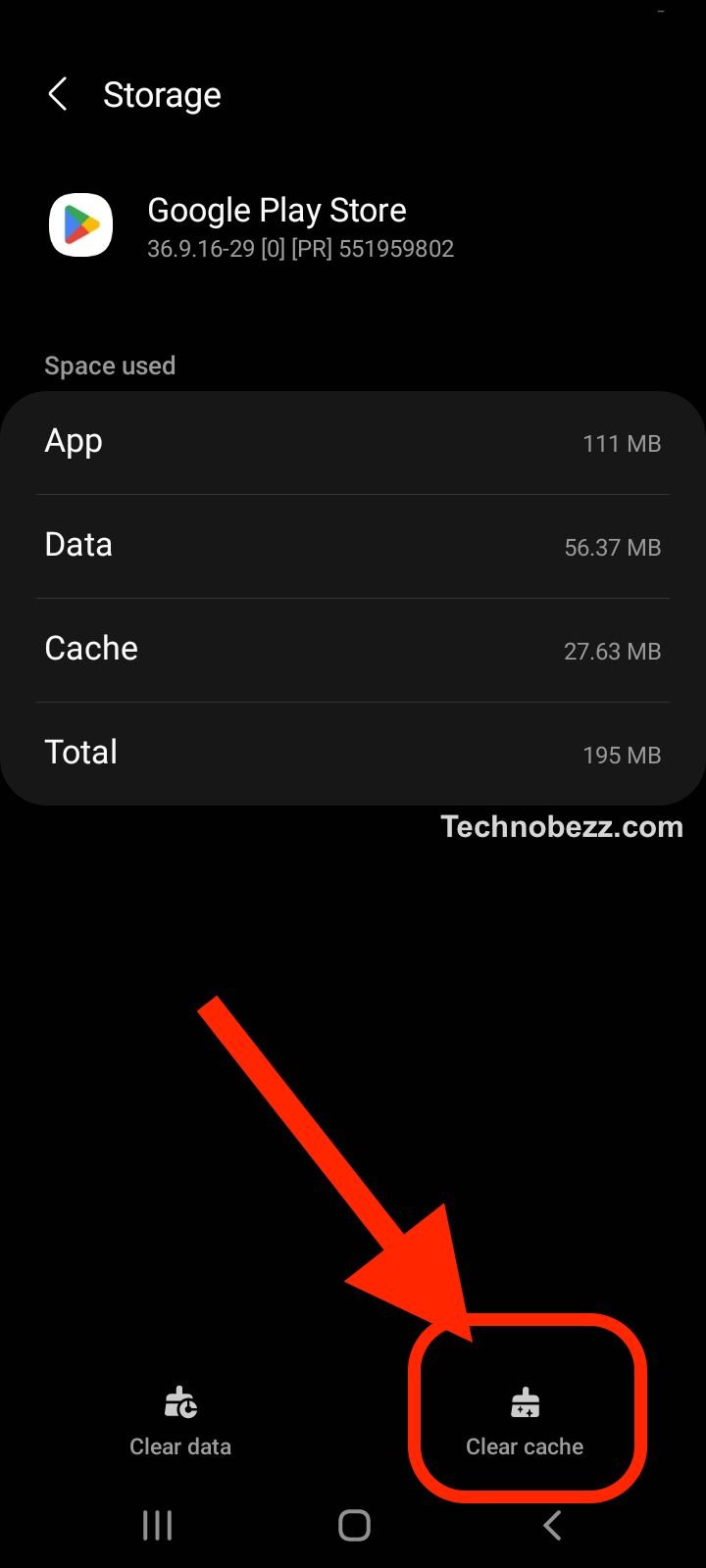
App Updates
Play Store app crashes can also occur due to outdated or buggy app updates. Users can check for available app updates by going to the Play Store app and selecting "My apps & games" or "Manage apps & device." If an update is available, users can update the app to the latest version to fix any known bugs or issues.

Android System WebView
Android System WebView is a system component that allows Android apps to display web content. However, if the component is outdated or buggy, it can cause Play Store app crashes. Users can update Android System WebView by going to the Play Store app and searching for "Android System WebView" and selecting "Update."
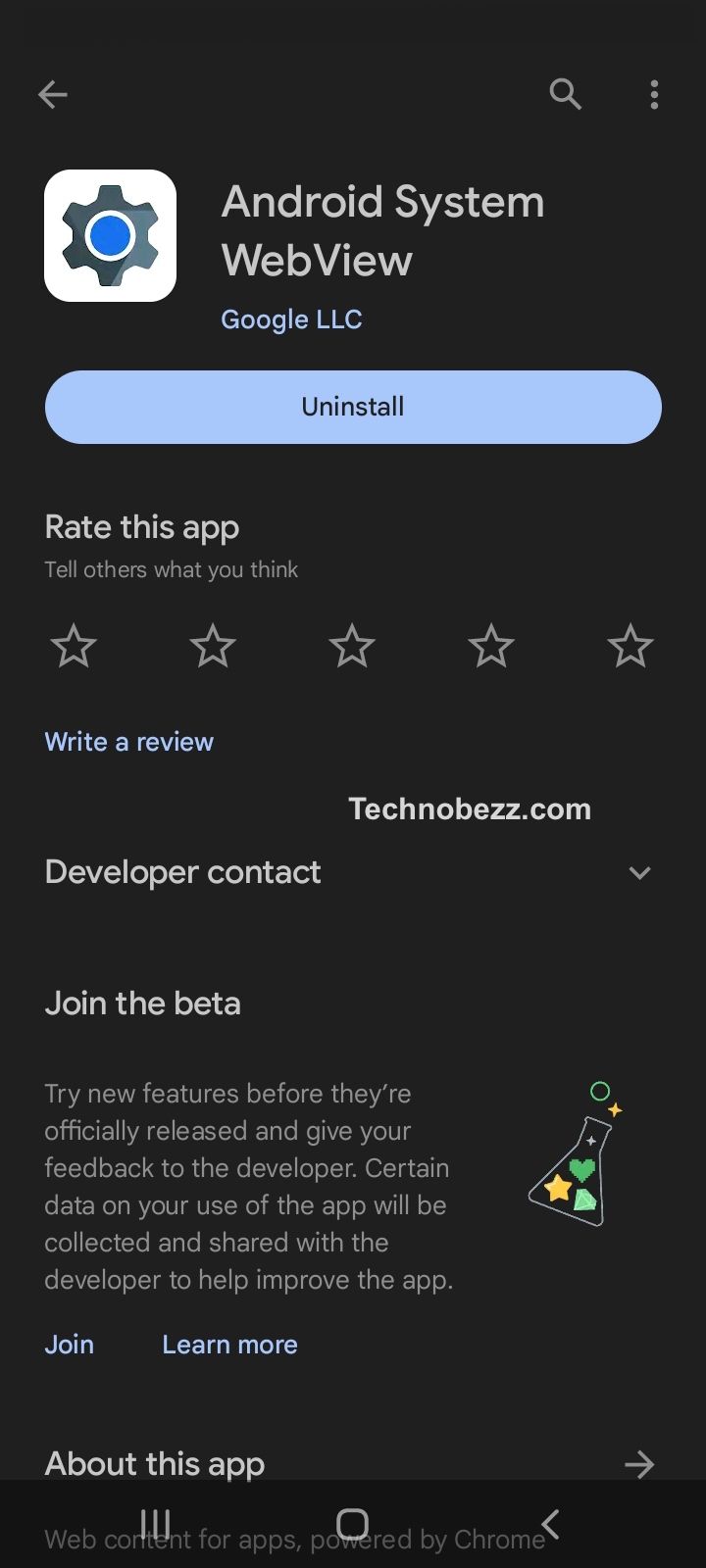
Manage Space
Managing space on the device is crucial to ensure the smooth performance of the Play Store app. Users can manage space by uninstalling unwanted apps, deleting unnecessary files, or moving files to an external storage device. Additionally, users can enable the "Smart Storage" feature to automatically delete backed-up photos and videos to free up space.
Google Play Store App Crashes - How To Fix It
When the Google Play Store app crashes, it can be frustrating and prevent users from accessing their favorite apps, games, and other digital content. However, there are several troubleshooting techniques that can help fix the issue. Here are some tips to try:
Check for Android system updates
One of the first things to do when the Google Play Store app crashes is to check for any available Android system updates. To do this, go to Settings > System > Advanced > System update. If there is an update available, follow the on-screen instructions to download and install it.
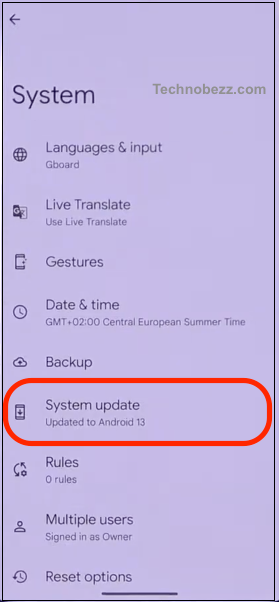
Clear Google Play Store cache
Clearing the Google Play Store cache can help fix issues related to the app's performance. To do this, go to Settings > Apps & notifications > See all apps > Google Play Store > Storage & cache > Clear cache.
Clear Google Play Store data
If clearing the cache doesn't work, clearing the Google Play Store data might help. This will remove all the app's data, including your preferences and settings, so make sure to back up any important information before proceeding. To do this, go to Settings > Apps & notifications > See all apps > Google Play Store > Storage & cache > Clear storage or Clear Data.
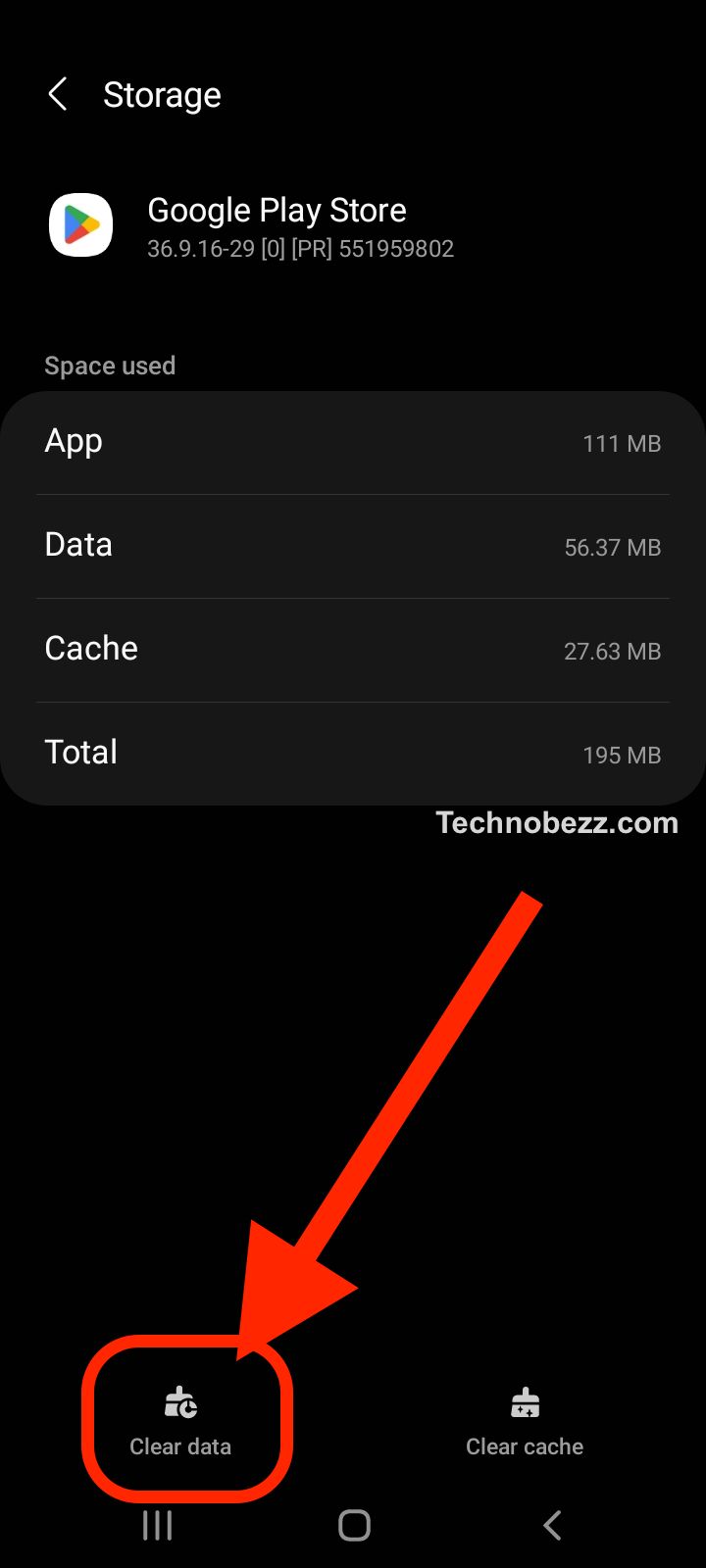
Uninstall and reinstall Google Play Store updates
If the above steps don't work, uninstalling and reinstalling Google Play Store updates might help. To do this, go to Settings > Apps & notifications > See all apps > Google Play Store > Three dots icon > Uninstall updates. After uninstalling updates, try accessing the Google Play Store again and see if the issue is resolved.
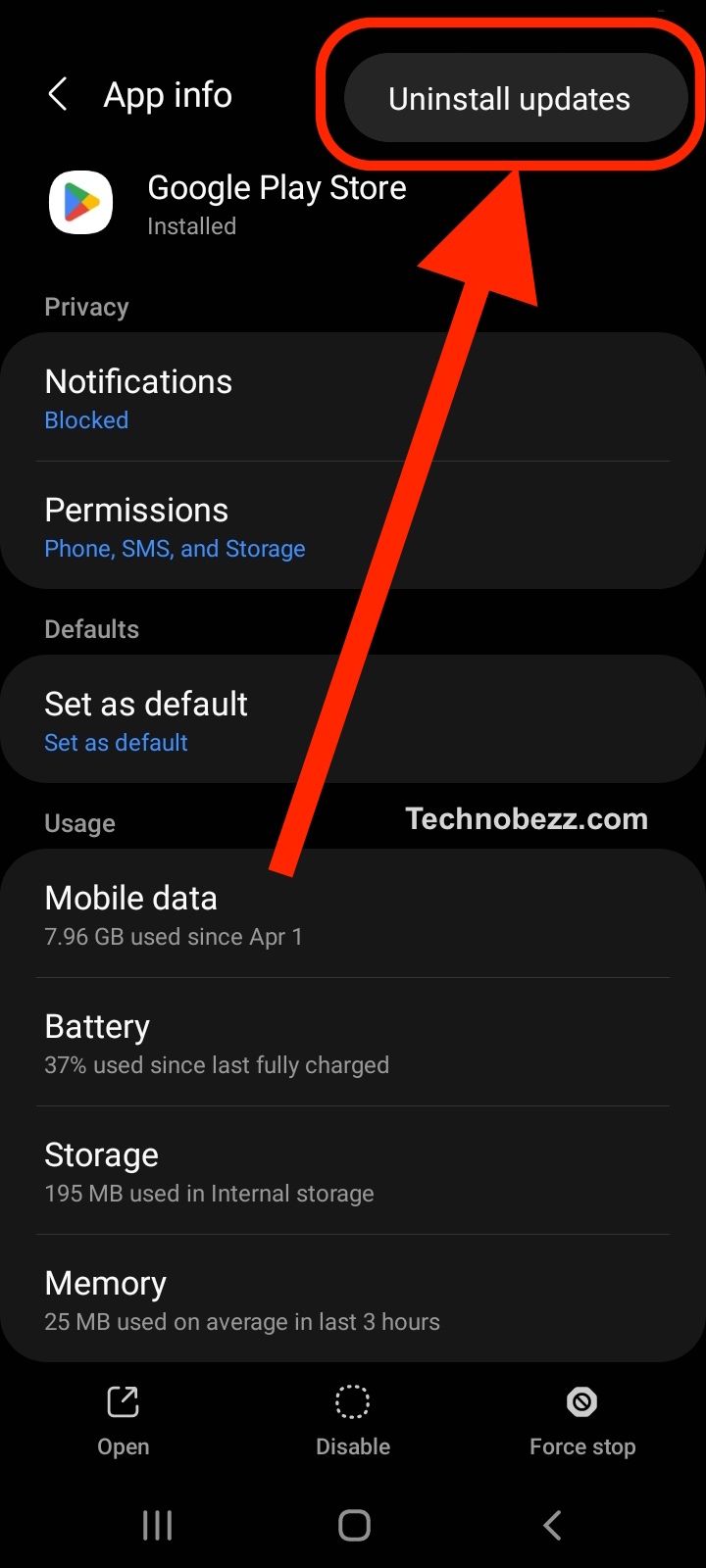
Force stop Google Play Store
Force-stopping the Google Play Store app can help fix issues related to the app's performance. To do this, go to Settings > Apps & notifications > See all apps > Google Play Store > Force stop.
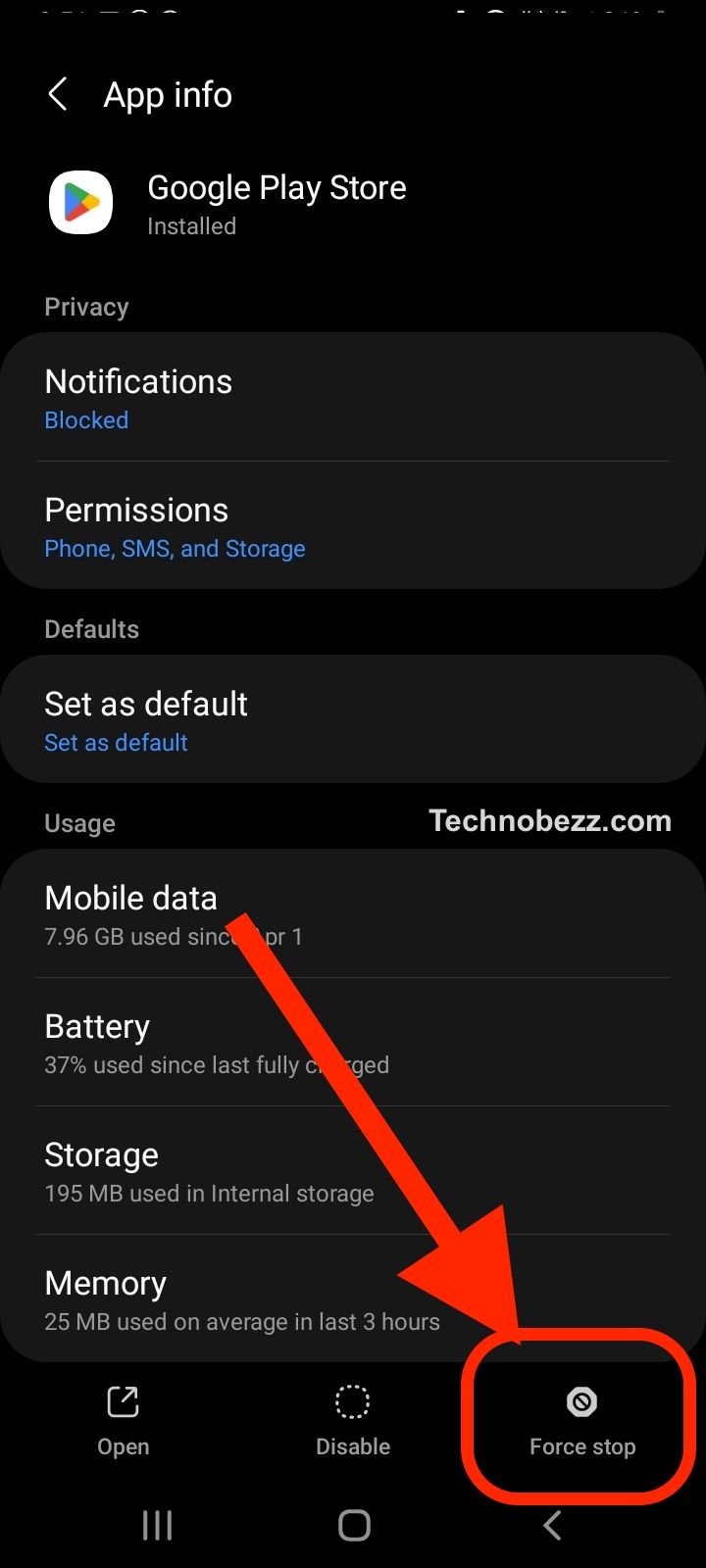
Check internet connection
Sometimes, the Google Play Store app crashes due to poor or no internet connection. Make sure that your device is connected to a stable internet connection before accessing the app.
Sideload APK
If none of the above steps work, sideloading the APK file might help. This involves downloading the APK file from a trusted source and manually installing it on your device. However, this should only be done as a last resort and with caution, as sideloading apps can be risky and may harm your device.
By trying these troubleshooting techniques, users can fix the Google Play Store app crashes and enjoy seamless access to their favorite digital content.
Advanced Solutions
If the basic solutions did not resolve the issue, there are some advanced solutions that Android users can try. These solutions require a bit more technical knowledge, but they can help fix the problem.
One solution is to clear the cache and data of the Google Play Store app. This can help improve the app's performance and fix any misbehavior. To do this, go to Settings > Apps > Google Play Store > Storage > Clear cache and Clear data.
Another solution is to manage space on the device. If the device is running low on storage space, it can cause the Play Store app to crash. To manage space, go to Settings > Storage > Free up space. This will allow the user to see which apps and files are taking up the most space and delete them if necessary.
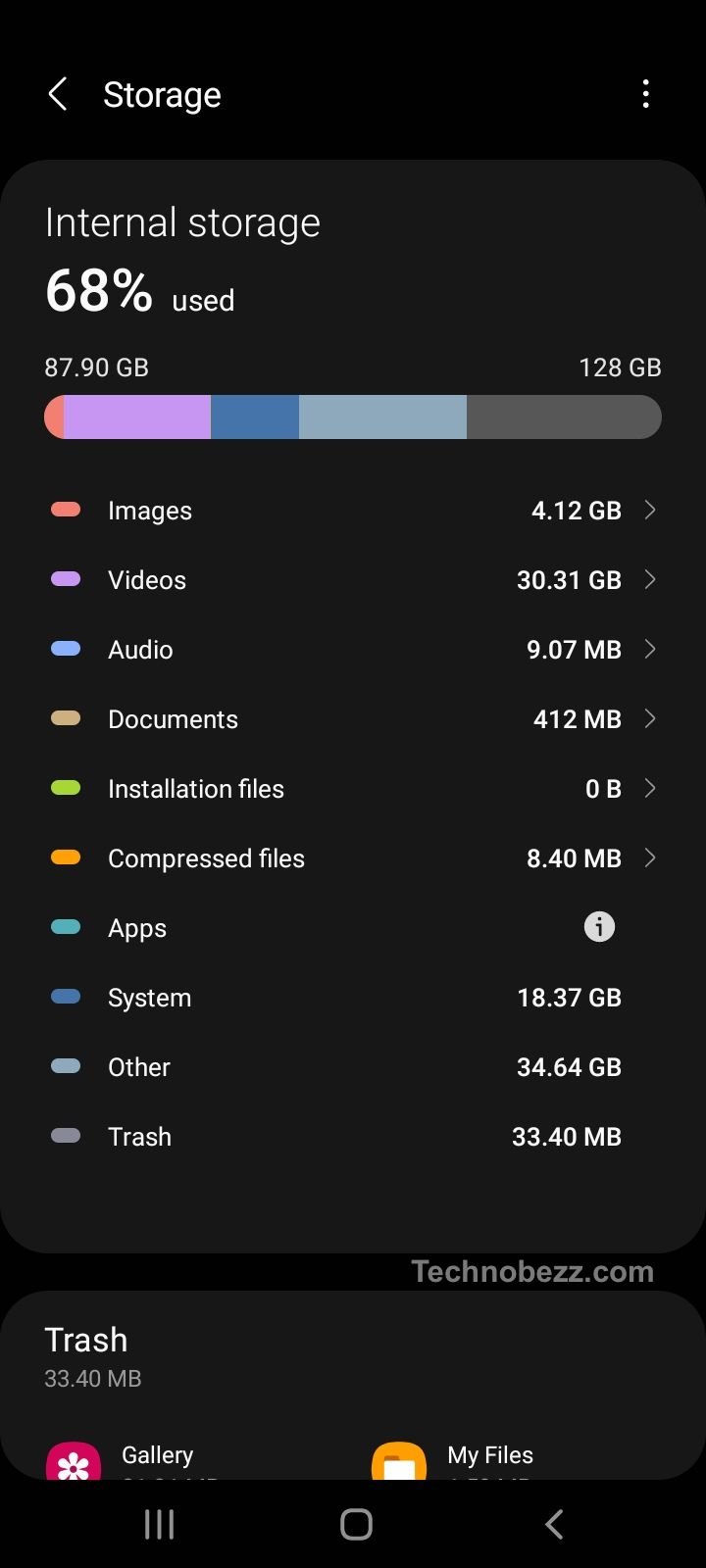
If the Play Store app continues to crash, the user can try updating the app. Sometimes, updating to the latest version of the Play Store can help fix any issues. To update the app, go to the Play Store app > Menu > My apps & games > Update.
If none of these solutions work, the user can try uninstalling and reinstalling the Play Store app. This can help fix any issues with the app and ensure that the latest version is installed. To do this, go to Settings > Apps > Google Play Store > Uninstall updates.
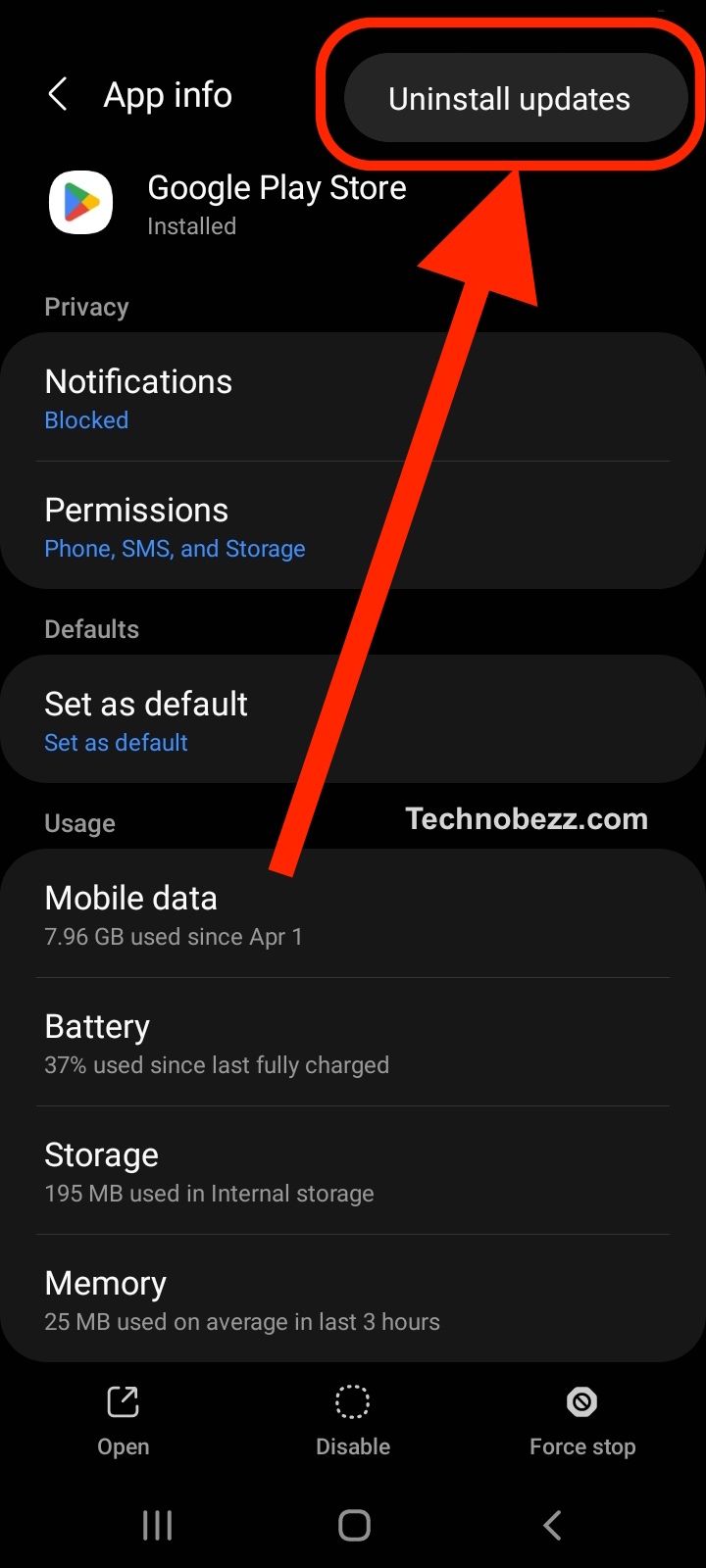
It is also important to ensure that the Android System WebView is up-to-date. This app is responsible for rendering web pages on the device and can cause issues if it is outdated. To update the app, go to the Play Store app > Menu > My apps & games > Update.
In some cases, sideloading the Play Store app can help fix any issues. This involves downloading the app from a third-party source and installing it manually. However, this should only be done by experienced users as it can be risky.
Lastly, the user can try using the Chrome browser to access the Play Store. This can help bypass any issues with the Play Store app and allow the user to download and update apps. To do this, open the Chrome browser and go to the Play Store website.
Tips
Keep the App Updated
Keeping the Google Play Store app updated is crucial to avoid crashes. Users should regularly check for updates and install them as soon as they are available. To check for updates, users should go to the Play Store app, tap on the three horizontal lines in the top-left corner, and then tap on "My apps & games." The other option, tap your profile picture in the top-right corner, and tap "Manage apps & device". If an update is available, it will be listed here.

Clear Cache and Data
Clearing the cache and data of the Google Play Store app can also help prevent crashes. To do this, users should go to "Settings," then "Apps & notifications," and then "See all apps." From there, they should find the Google Play Store app, tap on it, and then tap on "Storage & cache." Finally, users should tap on "Clear cache" and "Clear data."
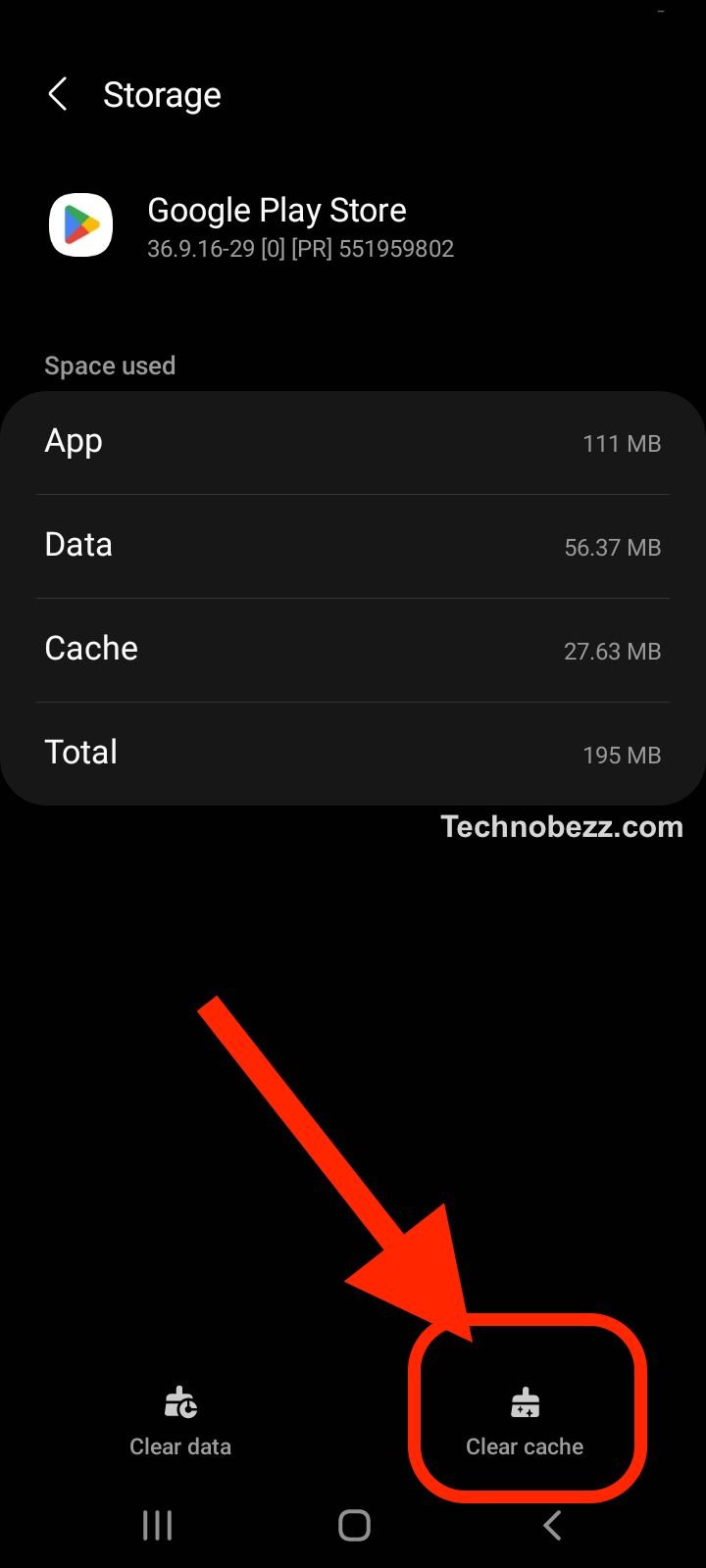
Free Up Storage Space
Low storage space can also cause the Google Play Store app to crash. Users should regularly free up space on their devices by deleting unnecessary files and apps. To check how much storage space is available, users should go to "Settings," and then "Storage."
Force Stop the App
If the Google Play Store app is not responding, users can force-stop it. To do this, users should go to "Settings," then "Apps & notifications," and then "See all apps." From there, they should find the Google Play Store app, tap on it, and then tap on "Force stop."
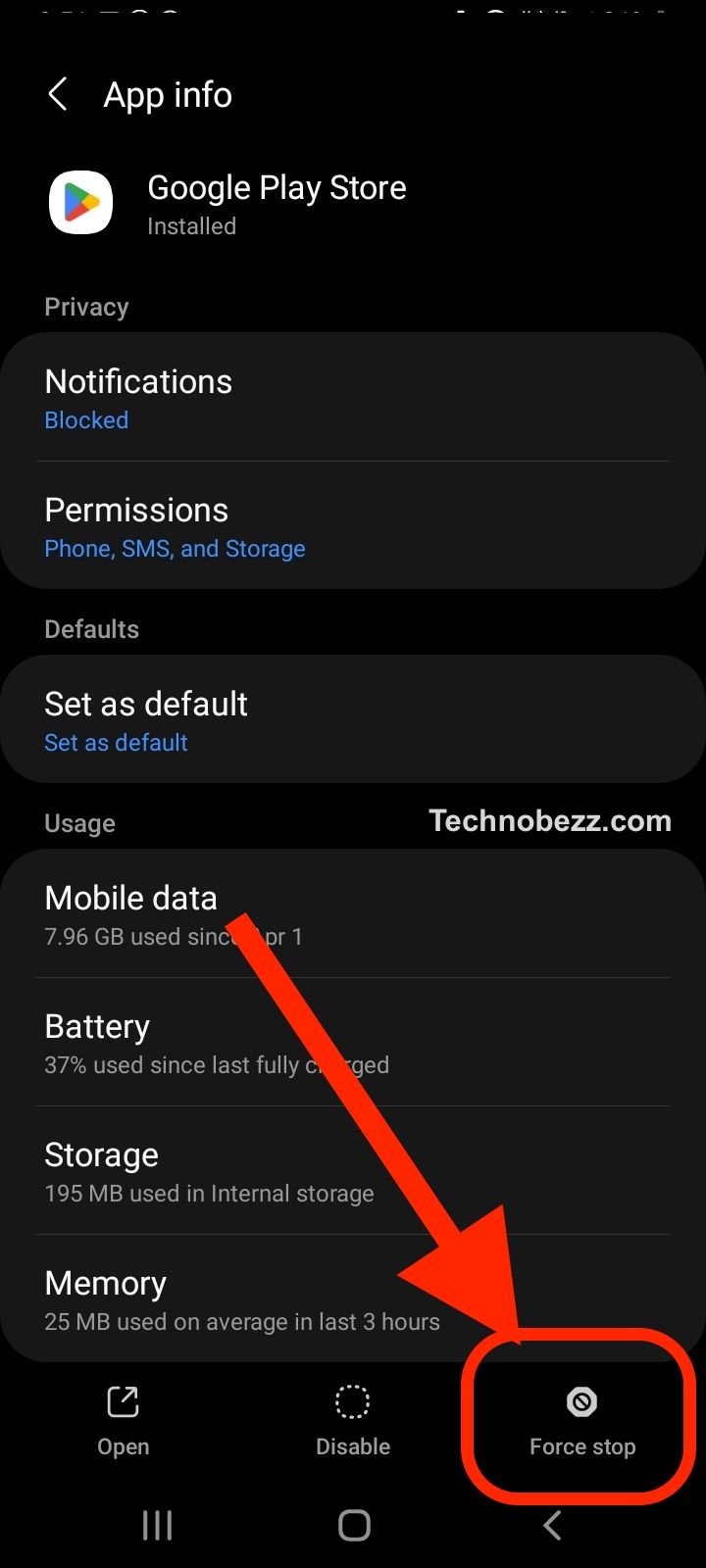
Check Google Play Services
Google Play Services is an important component of the Google Play Store app. If it is not working properly, the Google Play Store app may crash. Users should make sure that Google Play Services is up to date by going to "Settings," then "Apps & notifications," and then "See all apps." From there, they should find Google Play Services, tap on it, and then tap on "App info." Finally, users should check if there is an update available.













