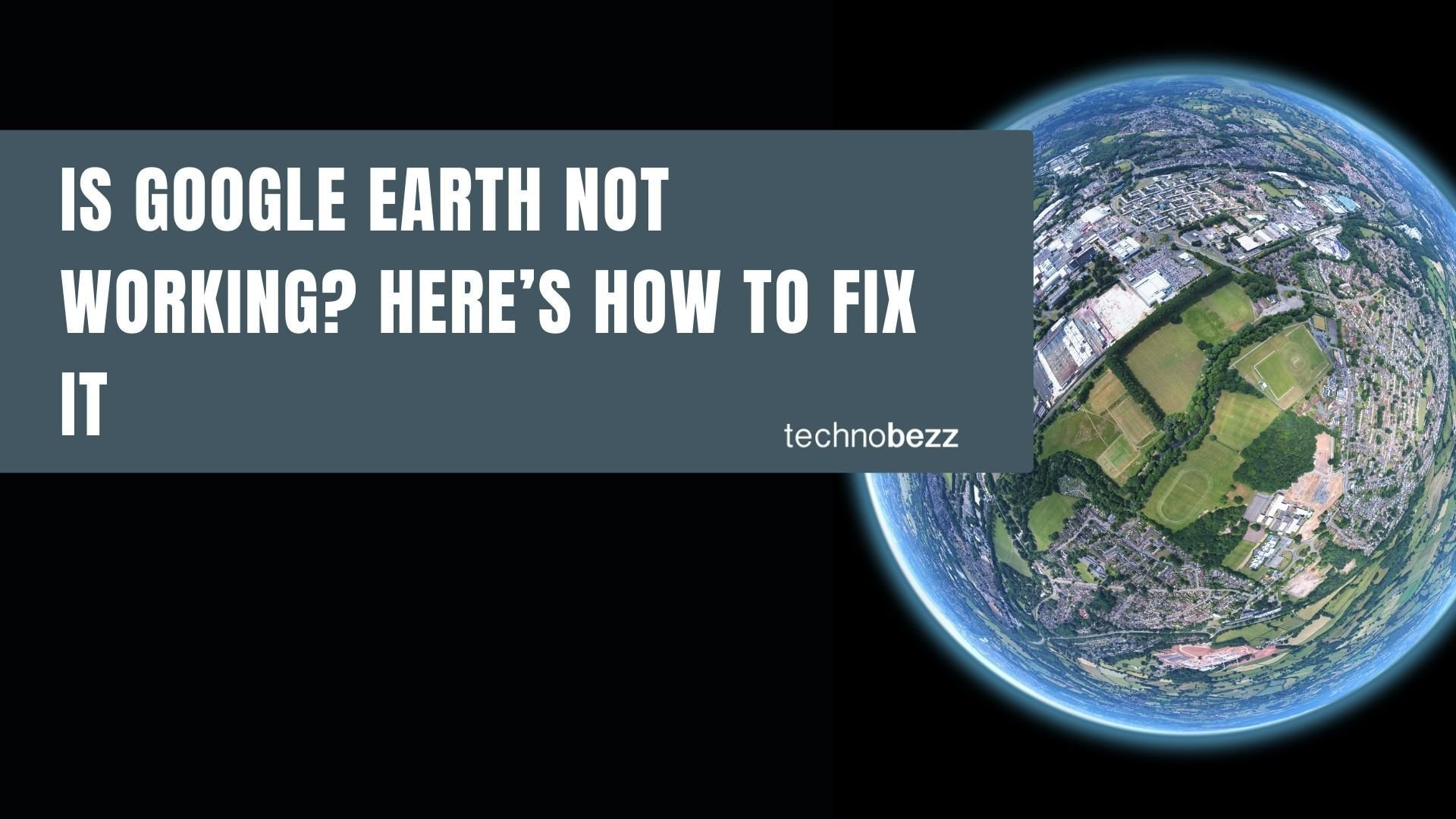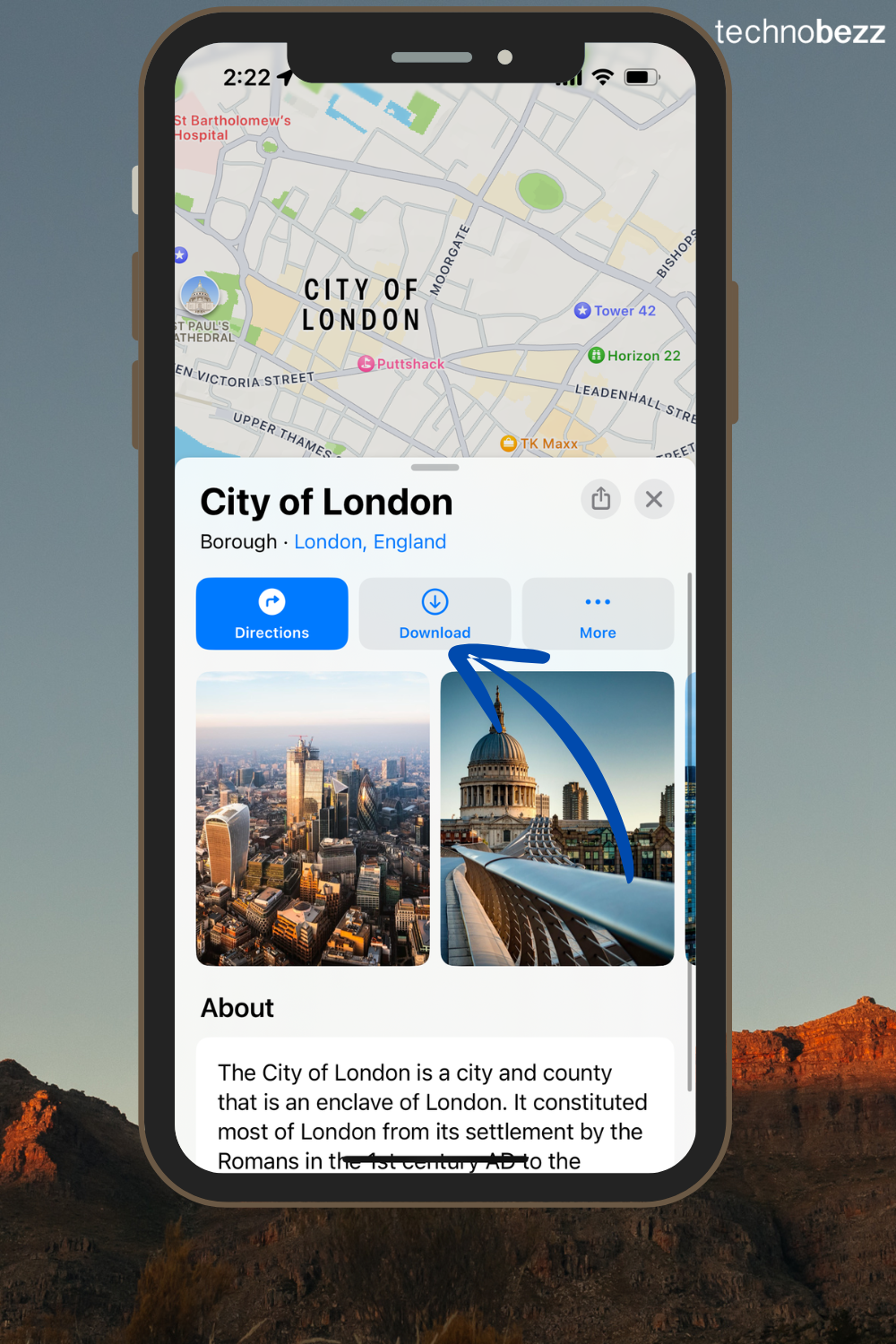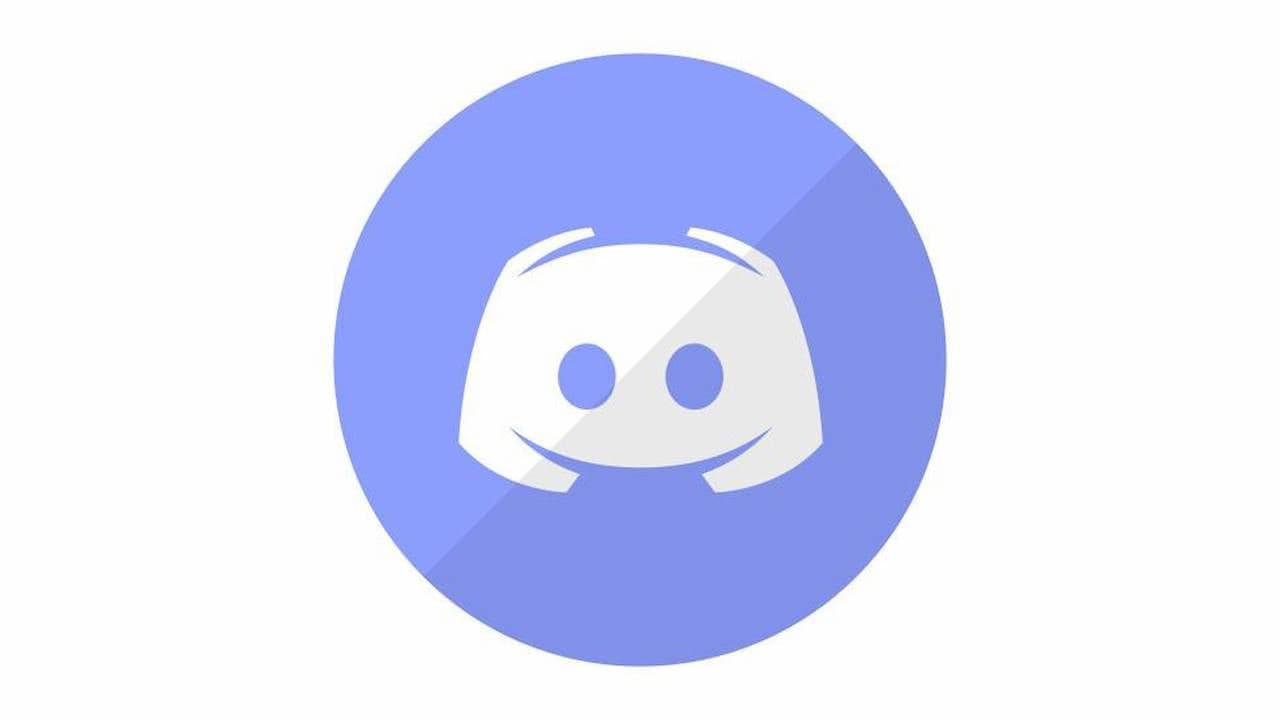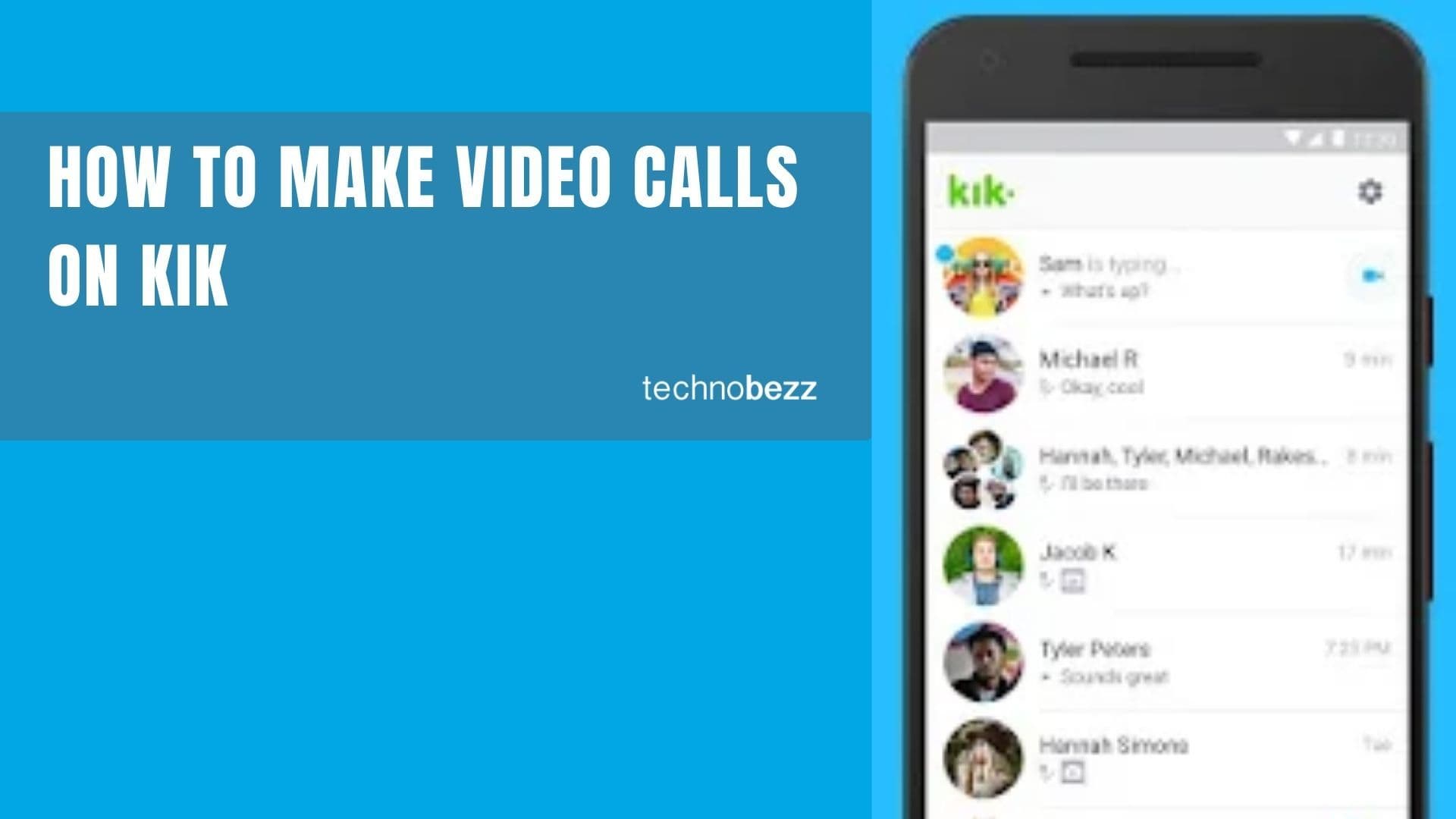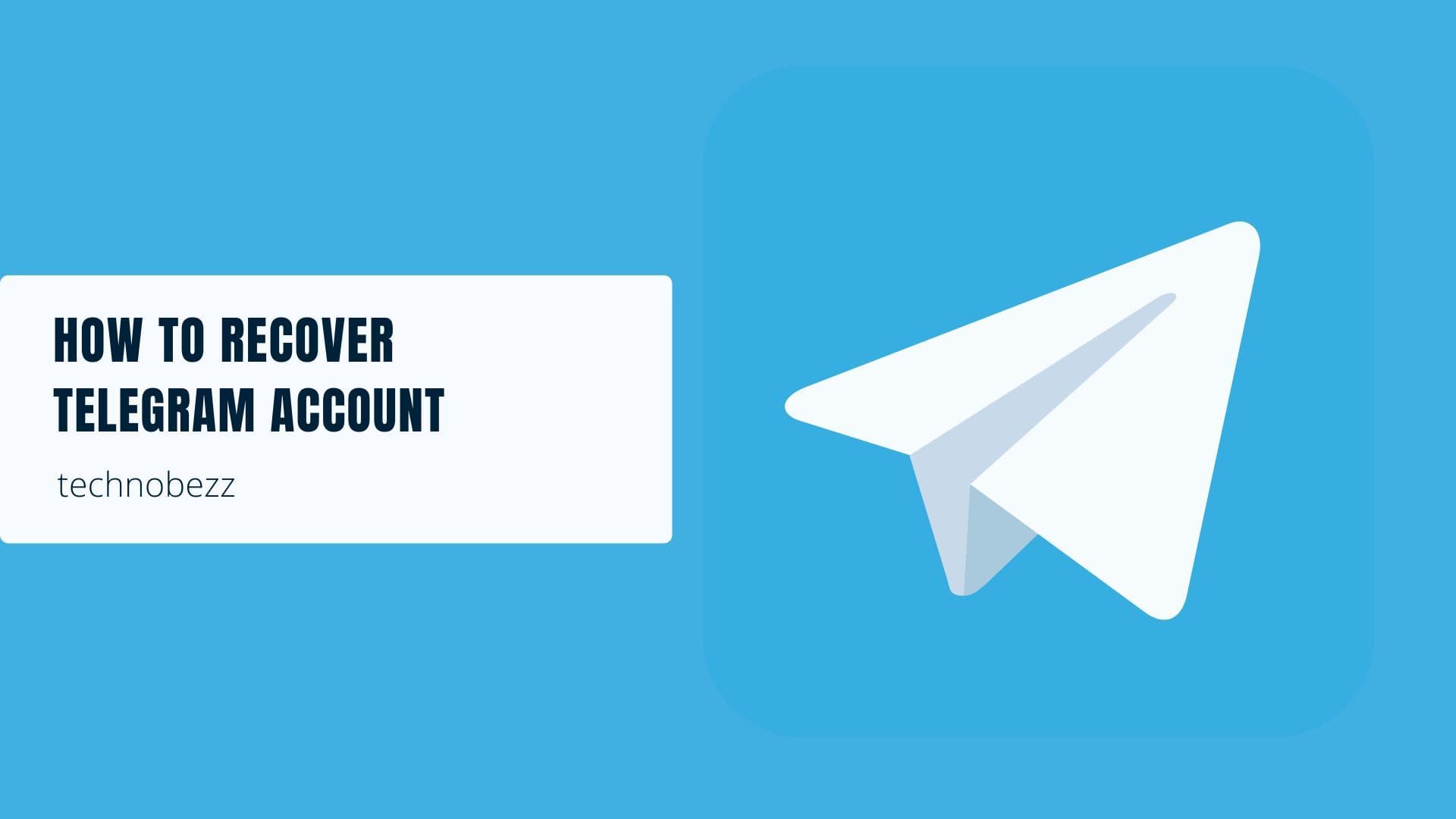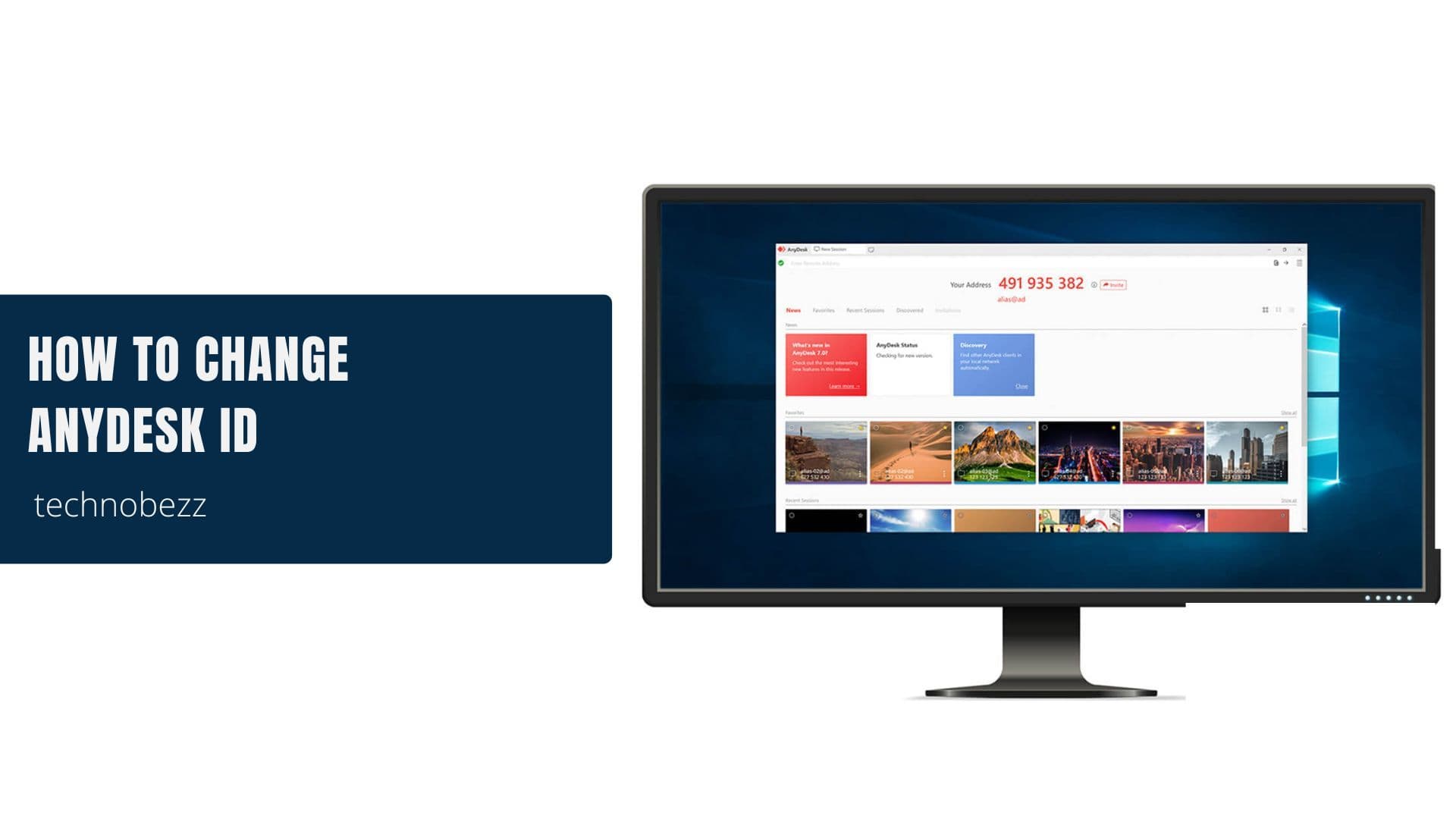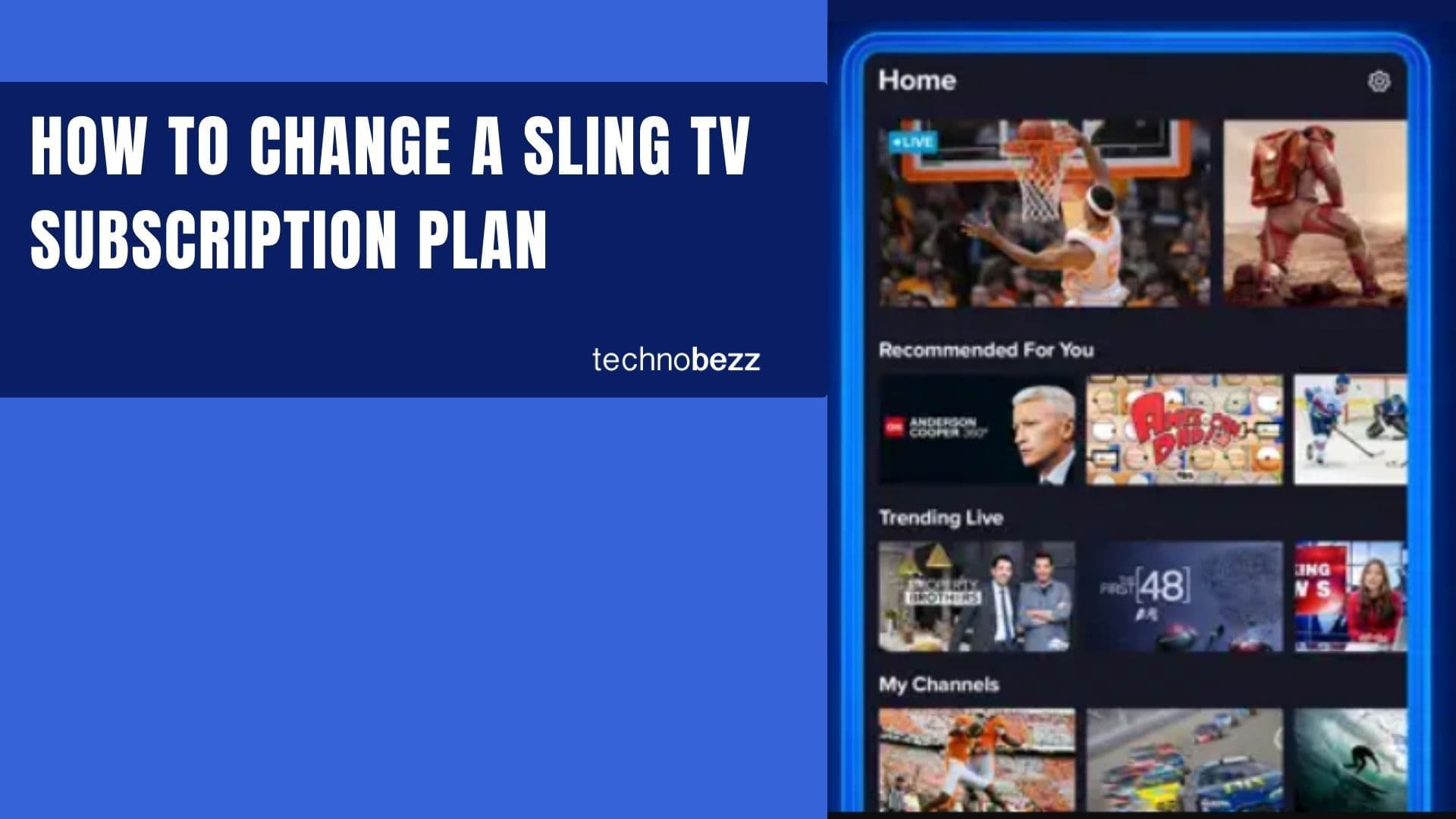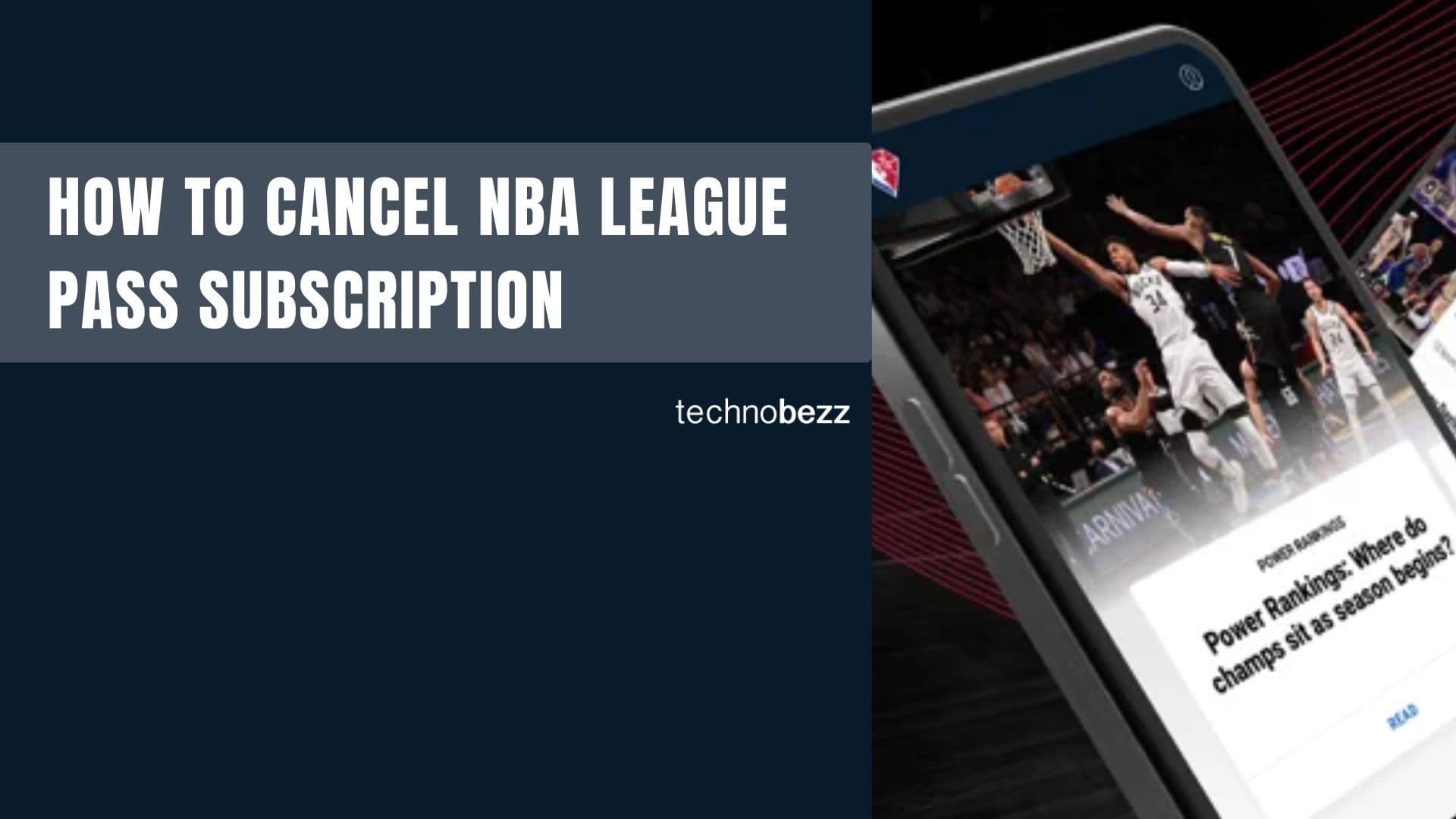Google Earth runs on desktop computers and Chrome web browsers, offering incredible virtual tours of our planet. While generally reliable, you might occasionally run into technical issues that interrupt your exploration.
Knowing how to troubleshoot common problems gets you back to discovering the world's wonders quickly. Here are the most frequent issues and their solutions.
Sign-In Problems
If you can't sign in with your Google account, you might be running an outdated version. First, check your current version:
- Windows: Click Help > About Google Earth
- Mac: Click Google Earth > About Google Earth
To update, visit the official Google Earth download page and install the latest version. This often resolves authentication issues.
Blurry or Outdated Images
When images appear blurry or outdated, there are usually two causes:
- The image hasn't fully loaded
- No high-resolution imagery exists for that area
Try these fixes:
- 1.Turn off all layers in the Places panel
- 2.Clear the disk cache:
- Windows: Tools > Options > Cache > Clear disk cache
- Mac: Google Earth > Preferences > Cache > Clear disk cache
- 1.Turn off Anisotropic Filtering:
- Windows: Tools > Options > 3D View
- Mac: Google Earth > Preferences > 3D View
- 1.Check the status bar:
- If it shows 100% and images remain blurry, high-resolution data may not exist for that location
- If loading stalls, check your internet connection, graphics drivers, or firewall settings
Crashes and Graphics Issues
These problems include application crashes, white globes, visual artifacts, and error messages like "missing DLL" or "unknown graphics card."
Troubleshooting steps:
- 1.Clear the cache again:
- Mac: Google Earth > Preferences > Cache > Clear disk cache
- Windows: File > Server Sign Out, then Tools > Options > Cache > Clear disk cache
- 1.For persistent sign-in issues, delete dbcache.dat and dbCache.dat.index from the cache folder
- 2.Turn off Atmosphere: Click View, then deselect Atmosphere
- 3.Remove problematic files:
- Create backups of your Google Earth folders
- Delete everything from the original folder
- Reopen Google Earth
If these solutions don't work, uninstall Google Earth completely and perform a fresh installation. This often resolves stubborn technical issues.
Google Earth remains one of the best tools for virtual exploration and learning about our world. While occasional technical problems are inevitable, these troubleshooting steps will help you get back to your global adventures quickly.