There are always huge improvements in all available browsers, especially Microsoft Edge. However, Google Chrome remains the most used browser in the world. Even though it works great most of the time, some users have been facing the issue of Google Chrome keeps crashing. You can attempt the following methods to fix the frequent crashes and significantly improve your browsing experience with Chrome.
Extensions and Add-ons
These things are very useful, but Chrome often becomes unstable due to several browser extensions, plugins, or add-ons. Although it’s not a very satisfying solution, keeping only 2-3 add-ons in the Chrome browser can significantly reduce the frequency of Chrome crashes. Try reducing the number of extensions and add-ons you currently use, and you will notice the change. 
Disable the conflicting modules in Chrome
Now we are talking about a Module, a vital application component. It contains a string of programming procedures necessary for the run-time of applications. If these modules are causing problems, then you get Chrome crashes as a result. To identify these issues, type chrome://conflicts in the “Address Bar.” The browser will then load all the modules and identify the faulty ones, allowing you to disable them. It will also mention problematic apps and extensions along with the modules.
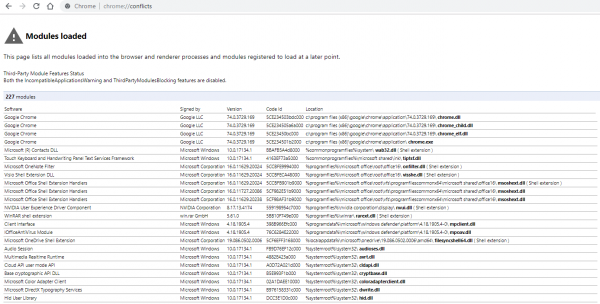
Therefore, it is best to uninstall or remove such conflicts from your system using the “Add or Remove Program” function in the “Control Panel.” Similarly, you can uninstall the conflicting extensions from Google Chrome.
Fix Chrome user profile data
Many reasons cause Google Chrome’s user profile data to become corrupted. Chrome needs to be closed before shutting down Windows because it needs to save the data in the user profile. If Chrome cannot update the user profile due to an unexpected shutdown, it can damage or corrupt the unsaved data, which ultimately causes a problem. To fix this issue, open the “File Explorer” and check the “Hidden items” under the “View” tab. Close Chrome if it is open and then access the Chrome user profile folder by following this directory:
C:\Users\youraccount\AppData\Local\Google\Chrome\User Data (youraccount represents the name of your Microsoft account)
Right-click to ‘Rename’ the folder ‘Default’ to anything like Default_1, Default_bkup, etc. That’s it. Test it by re-opening your browser.
Disable Sandbox security temporarily.
Chrome runs a security tool called Sandbox that protects the rendering of HTML and JavaScript from malicious programs. It crafts a controlled and restricted environment around Chrome to protect your operating system from getting damaged.
Disabling the Sandbox feature has worked for some people, but it is not recommended by most. Right-click the Chrome icon and open the ‘Properties’ to make changes. Under the Shortcut tab, you will see a path typed in a ‘Target’ box. Press space at the end of the text; add -no-sandbox, and click OK.
Clear history, cookies, and other browsing data
The most common and easy solution is frequently cleaning the browsing data stored in Chrome. Open the Chrome menu by clicking the hamburger button or the three-line icon on the top right of the browser and open ‘More Tools.’
Secondly, choose the ‘Advanced‘ option and click ‘Clear Browsing Data’. Select all options except ‘Passwords.’ This allows you to remain signed on your websites or social media accounts. At the bottom of the page, click ‘Clear data’. 












