iPhone 6 Contacts On Your Home Screen: The Apple iPhone 6, you can include your favorite contacts from your contact book into an assigned “Top choices” list, which you can get by utilizing fewer screen taps, and use it like a quick dial option which is available on other operating systems. To make a Favorites show, you must go to your contacts, and pick particular contacts which you want to add to you home screen menu.
You will then be able to get to the Favorites list from your iPhone’s contact menu, and then place it on your home screen. Keep perusing this article to know how you can add contacts to your iPhone’s Favorites list. After creating this contact list, it will be easier for you to call anyone you want instantly. With only one tap on a home screen symbol, iOS will begin dialing the related contact. Calling symbols will be produced utilizing the photos set as a part of Contacts.
See also: Common iPhone 6s Issues And How To Fix Them
Setting up home screen permits you to make direct calls to your contacts. Once introduced, Call Shortcut adds another alternative to the Contacts application. While viewing any contact, look to the base of the page and tap -“Add to Home Screen”, directly under “Add to Favorites”. The greater part of the contacts that are added to the home screen in this way will show up as symbols, much the same as applications. Not just does this make helpful easy routes for snappy calls, yet the symbols can be sorted out into envelopes simply like ordinary. Despite the fact that it implies an additional tap to open the organizer, the greater part of the alternate ways can be kept in one spot on the home screen. There are no extra settings to design.
On the off chance that you purchased a unique iPhone that was designed back to industrial facility settings or you never redesigned your unique iPhone, you will see that the Contacts symbol is absent from the Home screen. The purpose behind this is the first iOS programming did not have a Contacts application. The Contacts application was added to later forms of the product. In the event that you need to add the Contacts application to the Home screen, you need to overhaul iOS on your iPhone to the most recent rendition accessible for your gadget by means of the iTunes application.
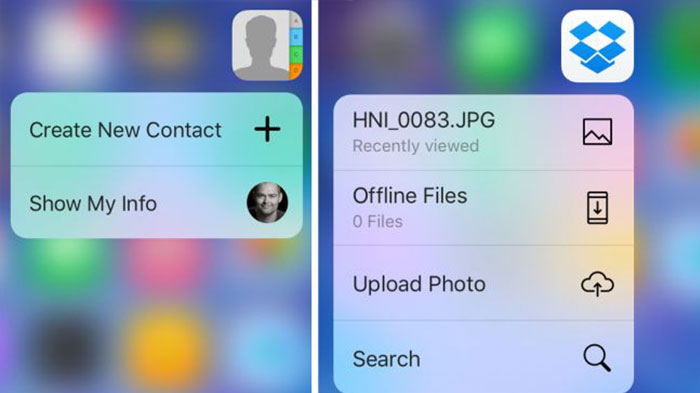
Steps to get your iPhone 6 Contacts on your home screen
To get iPhone 6s Contacts on your home screen, follow the steps below:
- Connect your iPhone to your computer using the USB cable
- Once connected, launch iTunes on your computer
- Next, click “iPhone” under “Gadgets” on the left side of the screen
- Click the “Summary” tab
- Now click Check for Update
- iTunes looks for the most recent upgrade for your iPhone
- Select Download and Install to update your iPhone
- Do not unplug your iPhone until the update is finished
- Your iPhone will reboot to finish the process
After the updating process is done and your iPhone restarts, the Contacts symbol consequently shows up on the Home screen. Click the “Launch” symbol by “iPhone” under “Gadgets,” then detach the gadget from your computer.












