Do you happen to lose touch of your smartphone while working on the PC? There could be instances wherein we might forget about our smartphones entirely while working upon something important on our computers. As such, we might also miss out some vital notification that might pop up on the Android smartphones.
However, for all the worried souls out there, rather than looking into your phone every now and then, there is a better solution for receiving all of your Android notifications on Windows. When receiving the Android notifications on your desktop itself, there is no risk of missing out any important message or call.
You can use the PushBullet app for getting the Android notifications on Windows as well as on other desktop systems. Here we will explain it in more detail.
See also: How to receive iPhone notification on Windows PC
Process To Get Android Notifications On Windows PC
Install PushBullet
You can install and use the PushBullet app for your Android smartphone from the Google Play Store. Once it has been installed, you can launch the same on your smartphone. Then, sign up into the same with the Google or Facebook account. Next, when you open the PushBullet app on your phone, sign in with the same account and its credentials.
You will have to follow the given instructions as they appear on the screen. The instructions will help you in enabling the notifications to be shared on the PC. When you follow the instructions properly, it will also activate the mirroring service of the notifications on the setting screen of your Android smartphone. This gives the PushBullet app the access to all of the notifications on your Android smartphone. The apps only which you have given the permission would be observed on the Android notification.
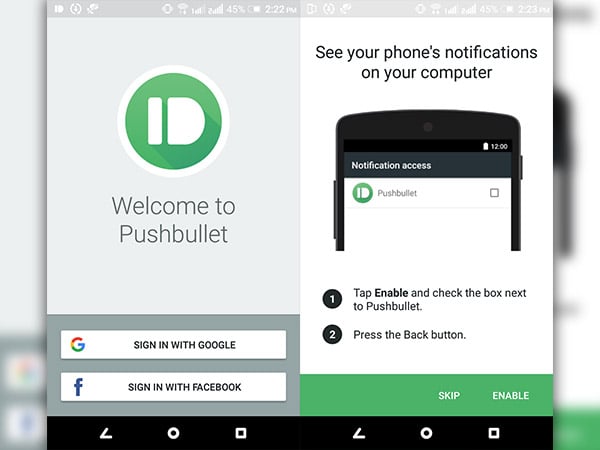
Once you have installed the PushBullet app on your Android smartphone, then next step is to install the extension of PushBullet on your desktop system as well. You can get the PushBullet extension for your computer system from the Web Store of Google Chrome. Once you install the same, you can click on the PushBullet tab on the toolbar of your Chrome web browser and then sign in using the same account credentials of Google or Facebook as with your Android smartphone.
Once you have signed into the same, you can receive Android notifications on Windows 7 as well on other computer systems.
Viewing Notifications
The notifications of your Android smartphone will now come up on the desktop screen. The PushBullet extension hides the same after some seconds. This duration is enough for you to observe the notification in time. However, in case you could not observe the notification, then it gets stored in the notification center of Google Chrome. You can click on the icon as “notification center” for viewing the messages or call log.
The PushBullet extension on your computer system allows quick disabling of the mirroring for a particular app in case you do not wish to view the notifications of the same. For instance, you can click on the option “Disable mirroring of YouTube”. By doing this, you will not be receiving any notifications from YouTube or about updates of the app on the computer system.
The Dismiss option that is present on the device button will help in the dismissing of notifications on the both the Android smartphone as well as on your desktop computer. You can try dismissing a particular notification on the PC and thus, you would never be disturbed by the same on your Android phone. You can also try clearing a notification on the Android smartphone and it would vanish from the PC as well.
Tweaking Notifications
In addition to viewing the Android notifications on the PC, you can also tweak the notification settings of the PushBullet extension from the settings option of the Google Chrome web browser. You just need to right-click on the PushBullet tab present on the toolbar of Google Chrome and then, you can select Options for viewing the multiple options.
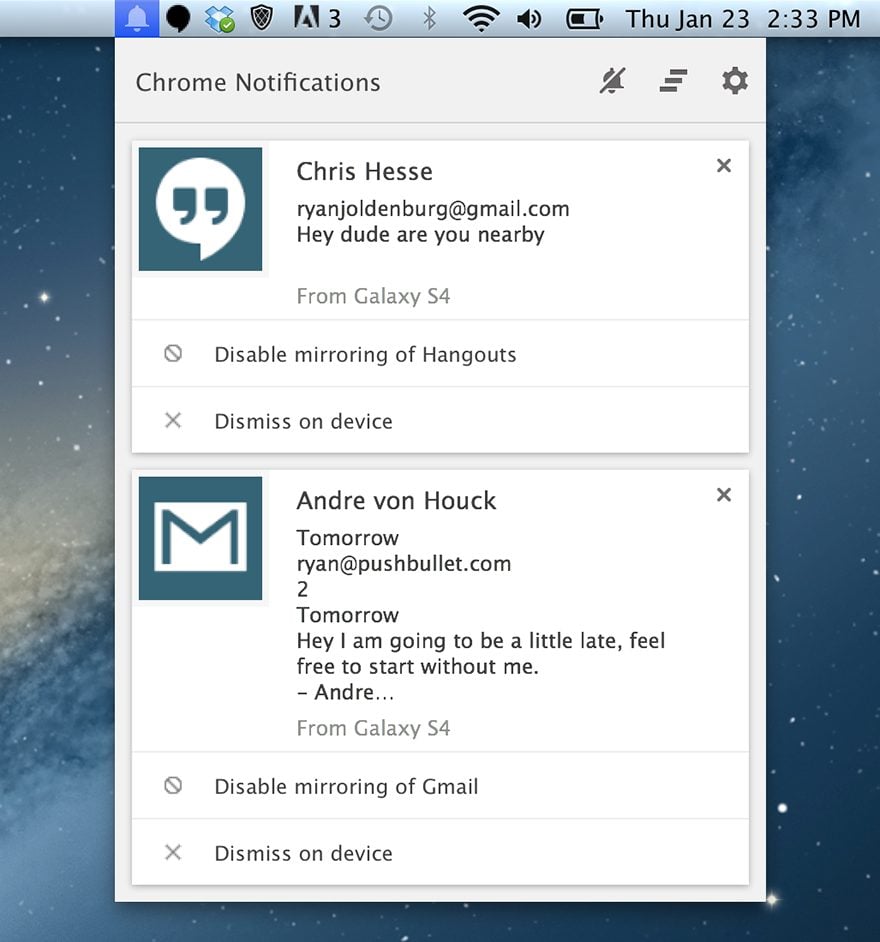
If you, let’s say work, and PushBullet is bothering you, visit this page and then click on the option “Snooze Notifications”. This will temporarily disable the appearance of any notifications on your computer screen. Similarly, if you wish to disable the notifications for a longer duration, click on the Notifications icon and then select the option as “Don’t show my phone’s notification on the computer”. Once you are willing to receive Android notifications on Windows or other systems again, then you can re-enable the notifications.
There are various other options for controlling the working of the PushBullet extension. For instance, you could have the PushBullet extension going on in the system’s background even as you have closed all the Google Chrome windows. You can also allow the PushBullet extension play sound on the PC when the notifications come into the system.
Sending Messages from the PC
There could be several things for which you would need to grab your smartphone. For instance, you can give replies to the Hangout messages, emails, or even tweet from the PC. However, the problem comes while replying to the text messages. For the same, you can install apps and extensions that would allow the sending of text messages from the PC. Such apps can work well along with PushBullet. MightyText can be a great option for replying to text messages from the PC. When you get the SMS notification on your desktop screen, you can go on with replying to the same with the help of MightyText with the PushBullet running in the background. This would save the need of leaving your desktop screen and then grabbing your Android device to reply to the particular message.
PushBullet is, therefore, an effective app that enables you to receive Android notifications on Windows and other desktop systems as well.
See Also: How to solve Android not receiving group text from iPhone problem












