Samsung Galaxy S6 is now in the market and if you have recently bought a new one or planning to buy one, then follow the most useful Galaxy S6 tips and tricks to make the best use of it.
Read here to work with your Galaxy S6 apps screen the best way possible and to increase the battery life.
Smart Lock
Smart lock is a very good feature in Samsung Galaxy S6 that provides enough security. By activating Smart lock feature in Galaxy S6 you can unlock the device through some trusted device. The trusted device could be NFC tag, Bluetooth connectivity or anything else. When you will be connected to those trusted devices your phone will be unlocked automatically.
Head to settings > Lockscreen & security > Smart lock and set the trusted device.
See also- 5 Galaxy S6 problems and solutions
Fingerprint scanner
Fingerprint scanner is other feature where a little press on the screen will recognize the print and device will be unlocked. There is no need of swiping and all unlike Galaxy S5. You can activate this by going to Lockscreen & security from settings.
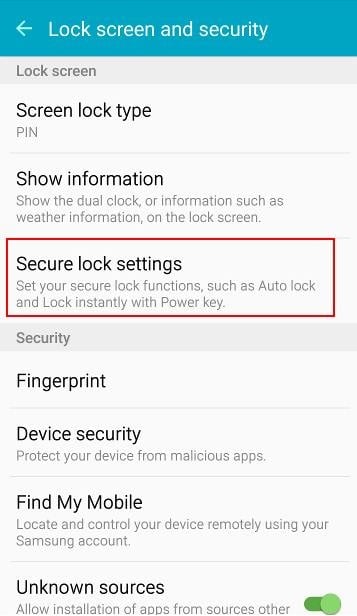
Remove briefing screen
Samsung’s News feed page is equipped in Galaxy S6 but the name has been changed as briefing. This interface is very lagging and you can disable this if you want. You can do this by long pressing on the home screen and then scroll over the briefing panel. There is a checkbox above that. Just uncheck the box and briefing will be disabled.
‘Ok Google’ voice detection
‘Ok Google’ Voice detection is other interesting feature through which you can call up a voice query by saying ‘Ok Google’ from any screen. To activate this feature open Google app from app drawer and then open the settings in the left from slide out navigation drawer. Next go to Voice > Ok Google detection and change the toggle to make the ‘From any screen’ option ON. Follow the instruction which will ask you to say Ok Google few times so that the device can learn your voice.
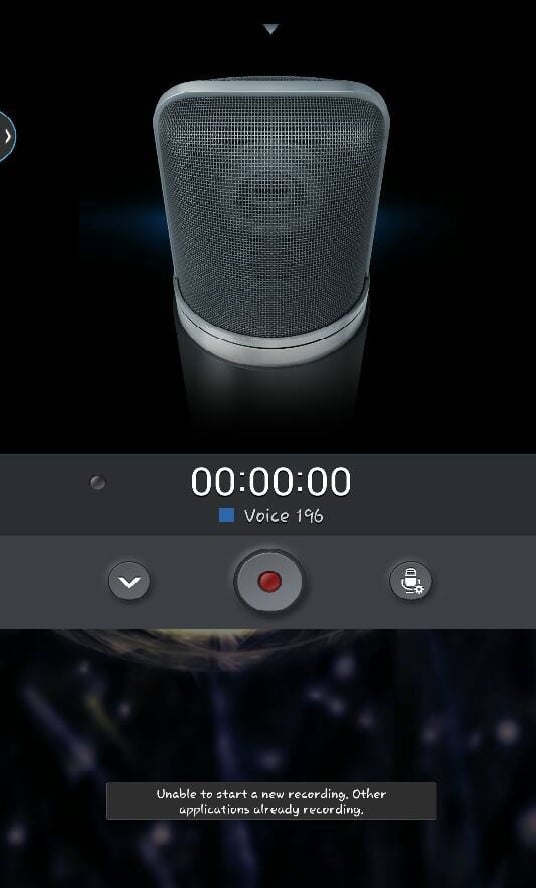
Customize quick settings
Samsung Galaxy S6 allows the users customize quick settings in a different way. Quick setting is used to access the mostly used apps easily. You can customize this quick setting by going to the settings. The button at top of the settings is the quick settings button in Galaxy S6. Open settings and there will be some populated apps at the top which you can change by pressing the edit button located at right.
Download booster
This is an interesting feature that speeds up the downloading speed by combining Wi-Fi and LTE. But this feature remains off by default and you need to activate this by going to settings > More connection settings > download booster and make the option ON. This is one of the best Galaxy S6 tips and tricks for those who need to download things frequently.
Ultra power saving mode
Ultra power saving mode in Samsung Galaxy S6 saves the battery life when there is only 5-15% remaining. This feature when activated disables all the apps and you can have access to some few selected apps. Calling, messaging is allowed but the phone is transferred into a black and white interface. Activate this feature from battery settings.
Screen pinning
Screen pining is used to lock the screen to a single app so that when this phone goes to your friends’ hand they can’t access the private information. Only they can use the single pinned app. For activating this go to settings > Lock screen & security > other security and you will get pin windows at the bottom. You can select any app to be pinned by opening the app switcher.
Pop-up view
Samsung Galaxy S6 has included pop-up view where an app can have floating pop up window and this can be moved anywhere in the screen. But all apps do not support this. Only the apps that support multi Windows support this pop up view.
This can be done either by long pressing an app in the multitask UI or by dragging down the top right corner when it is on.
Do not disturb settings
This is a feature of Android Lollipop. Galaxy S6 has included this feature where you can silent the notification by enabling Do not Disturb. But when this feature is activated there will be no sound of alarm also. So head to settings > sounds & notification > Do not disturb and you will get options for exception so select alarm, calls etc so that you can hear the ringing. If you want this setting everyday at a particular time then set a schedule from the settings menu.
So these are some useful Galaxy S6 tips and tricks to help use the phone in best way possible.












