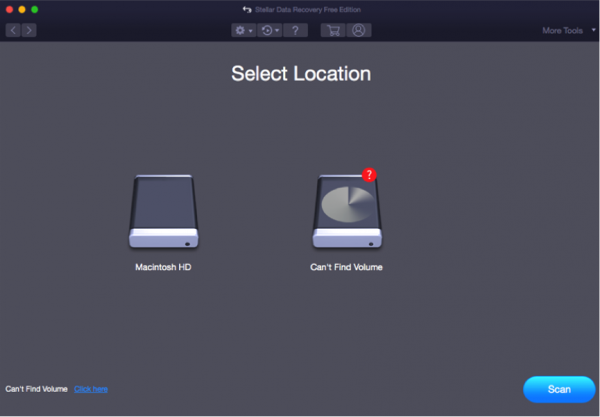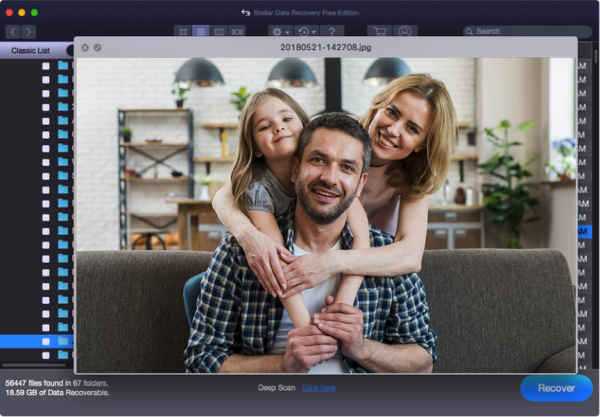This article was sponsored
Losing data on a Mac can happen to anybody, and there are various scenarios. The most common one – you accidentally deleted unnecessary files when managing your Mac. You can also unintentionally lose data when installing malware, causing the drive to corrupt.
When your Mac crashes and you need to reformat it, the possibility of not finding some or all files after the process is common. Whatever the reason is, when it happens, you need a solution. Because your data is precious, let’s focus on how to recover deleted files on your Mac for free.
How To Free Recover Deleted Files On Mac Without Software
Retrieve Deleted Files On Mac From the Trash folder
When you delete the old emails on Gmail, they are not entirely gone. Those emails stay in the Trash folder, which you can retrieve anytime. Unless you have emptied the Trash folder. You might know about this already.
Just like Gmail, if you move a file to the Trash folder of your Mac, you can bring it back to your computer if you feel it was a mistake. Here is how to restore deleted files on Mac from the Trash folder.
- Click the trash icon on your Mac to launch the Trash folder. The icon usually lies in the Dock of the Mac screen.

- Scroll up or down to find the files you deleted by mistake.
- Right-click on the desired file and select Put Back.
Restore Deleted Files On Mac Using Time Machine
Retrieving the files from frhttps://www.icloud.com/om the Trash folder back to your Mac is the simplest solution to your current issues and is free. What if nothing is in the Trash folder because you have emptied it lately?
If you always schedule a backup of your Mac data using Time Machine, that would be very useful. You can recover deleted data on your Mac from it. This is why they always suggest backing up the data on your device regularly.
- Open the deleted file where it was initially placed. For example, you lost a certain file in PDF format, which was located in the Document folder. Therefore, open the Documents on your Mac.
- Click the Time Machine icon on the menu bar to select Enter Time Machine from the drop-down menu. If you cannot find the icon, click the Apple menu > System Preferences > Time Machine.
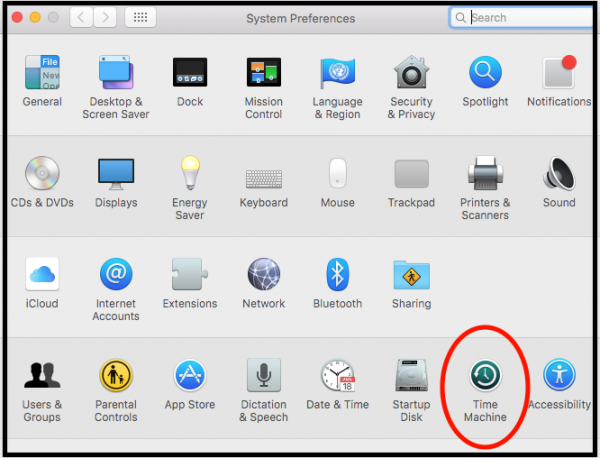
- Find your missing file using the arrows and timeline. Once you get it, click on the file. Before you recover the deleted file on Mac, you can preview it to make sure it is the correct file. To preview the file, press the Space bar.
- Click Restore to put the file back to its original location on Mac.
How To Restore Deleted Files On Mac From iCloud Backup
Some users prefer to back up their Mac data to iCloud instead of Time Machine. You may find the missing files there if you are one of those.
- Visit

Step 2 – Select a Startup disk or Location on the next page. To find your deleted files, turn on the Deep Scan option. Then, click the Scan key on the bottom right of the screen. The software will start scanning your files. If you have been using the Mac for years, hundreds of thousands or even millions of deleted files may be in it. This means the software needs a longer period to finish the scan.
Step 3 – Select the Deleted List option and preview your missing files or photos. Click Recover when you are sure it is the file you want.
Stellar Data Recovery Free Edition lets you recover deleted files on Mac for up to 1 GB per system for free. This free edition will retrieve deleted photos, videos, and critical files from the formatted system and any storage media. If your missing data size is more than 1 GB or you wish to recover files from non-booting macOS or lost partition, you need to upgrade it to Professional or Premium editions for $79.99 or $99.99.