If you just purchased a Chromebook, you may need to learn some tips and tricks to get the most out of it. By its nature, Chromebooks are different than the other laptops we can get today. What’s the difference? While other laptops available today run macOS or Windows, these run Google’s Chrome OS. As the OS is a bit different than the two most popular ones we know so well, you may find some things a bit confusing at first. But don’t worry, you will learn it all fast. This time, we are going to show you how to force quit an app on Chromebook.
See also: How To Download Your Google Data
Chromebooks work pretty well, but you can stumble upon some glitch every now and then. As you use apps on your Chromebook daily, sometimes an app can freeze and become completely unresponsive. The same thing happens on both, Macs and Windows PCs. If you used one of these before, you know the drill. To force quit an app on Windows, just press Ctrl+Alt+Delete at the same time, and Task Manager will open. When it comes to Macs, Command+Option+Escape will do the trick and you’ll be able to force quit an application that is not acting properly.
But, what about Chromebooks? Of course, commands below won’t work. Don’t worry, Chromebooks come with their own set of shortcuts that can put things in motion again.
If one of the apps is unresponsive or frozen, the shortcut you need is Shift+Escape. Once you press these, Task Manager will open up. Once it does, just find the unresponsive app on the list. The next thing you need to do is select the misbehaving app and then click End process. This will force quit an app on Chromebook.
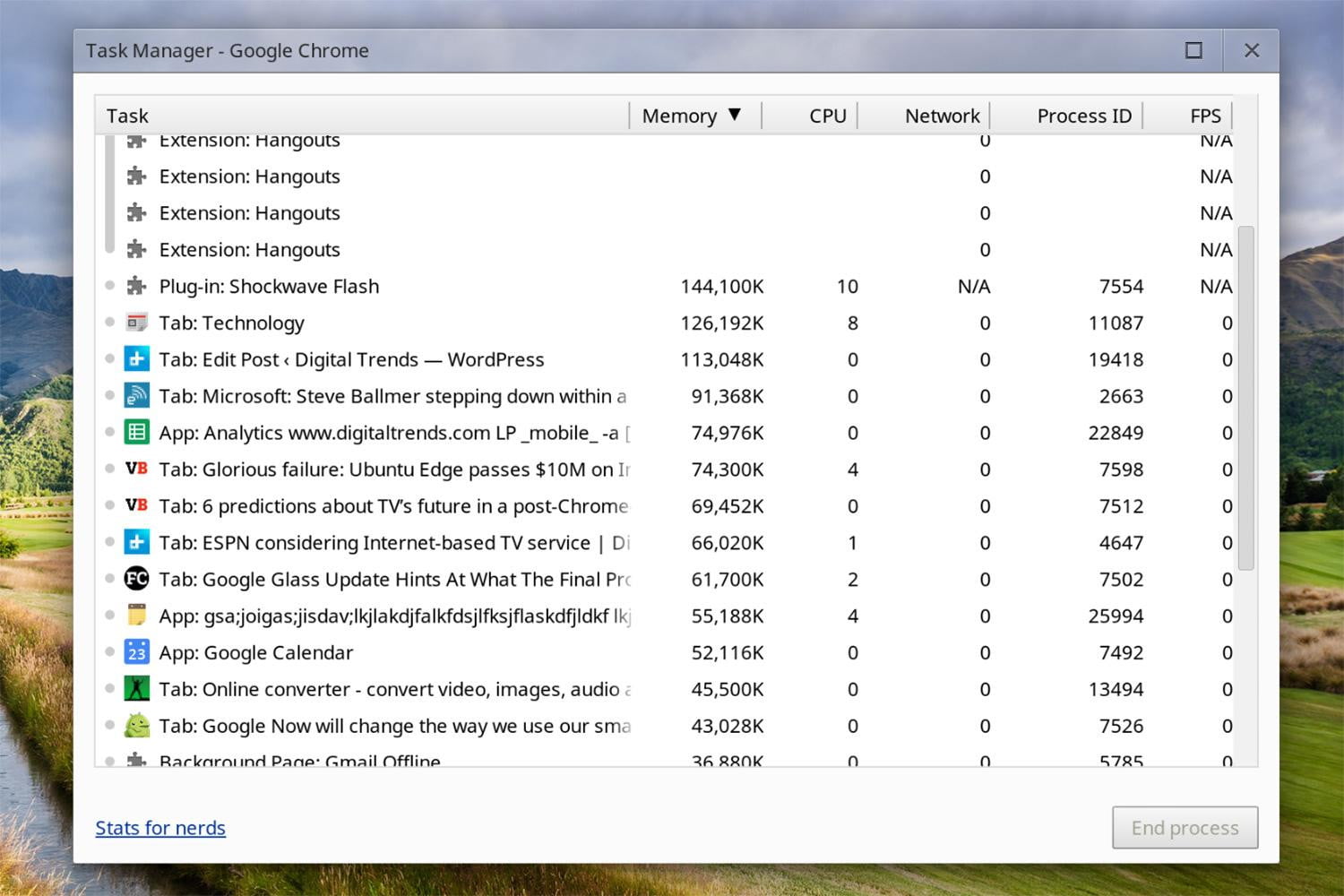
Digital Trends
In most cases, this solves the problem with the unresponsive app. And as you can see, the process of force quitting is quite simple. Same as it is on Macs or Windows PCs. If the app is still acting strangely, just restart your Chromebook.












