When using your Android device, you may notice some glitch or some error message. One of the error messages many users reported is
The application (process com.android.vending)has stopped unexpectedly
. The message keeps popping out on the screen every few seconds and it’s really annoying. There are a couple of things you can do to get rid of it. Let’s see the solutions.
See also: Your Google Play Store Not Working? Here Are The Fixes!
How to fix Unfortunately Google Play Services has stopped
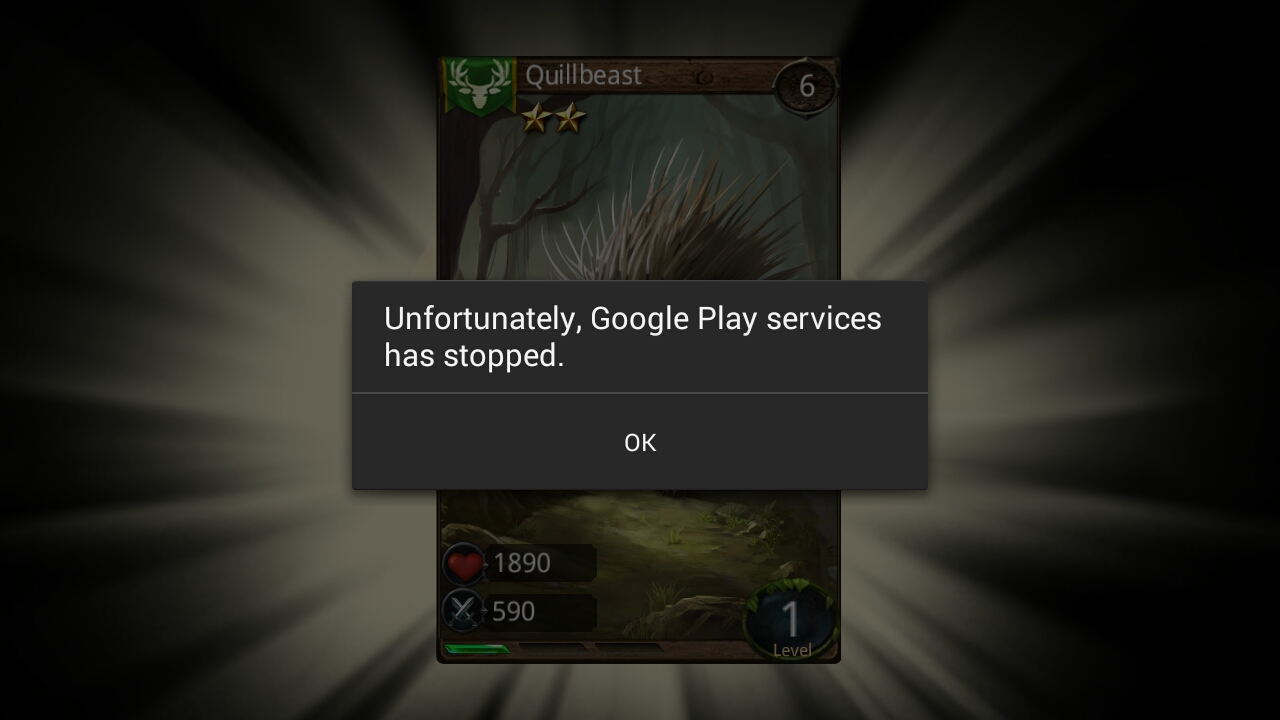
www.asus.com
Update Google Play Services
One of the reasons for this error message may be the fact that you don’t have the latest version of Google Play Services. What you need to do is go to Settings > Apps, tap on Google Play Services and tap on “Uninstall updates”. Then, download the latest version from here and install it.
Clear Google Play Services cache and data
To clear the cache, follow the steps below:
- Go to Settings
- Tap on Apps (on some Android smartphones and tablets it’s Manage Apps, App Manager or Applications)
- Find Google Play Services and tap on it
- Now, tap on Force Stop
- Tap on Clear Cache
If clearing the cache doesn’t help, go to Settings > Apps > Google Play Services and tap on Clear Data.
Clear Google Services Framework cache and data
To clear Google Services Framework cache, do the following:
- Go to Settings
- Tap on Apps
- Tap on Google Framework
- Click on Force Stop
- Click on Clear Cache
If clearing the cache doesn’t help, go to Settings > Apps > Google Services Framework and tap on Clear Data.
Clear Google Play Store cache and data
To do this, follow the steps below:
- Go to Settings
- Click on Apps
- Click on Google Play Store
- Tap Force Stop
- Tap on Clear Cache
If clearing the cache doesn’t help, go to Settings > Apps > Google Play Store and tap on Clear Data.
Restart your device
You know that whenever you have some issues with your smartphone or tablet, computer, router, or any other device, a restart is one of the solutions. A simple restart can fix many glitches. Press and hold the Power button on your device, and when the menu appears tap on Restart.
Wi-Fi and Mobile data
Sometimes, the Internet connection is the problem. Go to Settings, turn Wi-Fi or Mobile data off and then back on.
Change the language
Some users fixed the problem by changing the language on Android to En (UK). To change the language, go to Settings > Language & Input > Languages, and choose English (United Kingdom) from the list.
Reset app preferences
This fixed the problem for many. Here is what you need to do:
- Go to Settings
- Tap on Apps
- Tap on three horizontal lines in the top-right corner to open the menu
- Click on Reset app preferences
- Click on Reset apps
Turn off location services
This fixed the problem for many Android owners, so you should try it as well. Do the following: go to Settings > Location services and turn it off. The error message Unfortunately Google Play Services has stopped will dissapear.
Re-add your Google account
What you need to do here is to remove your Google account and then add it again. Follow these steps:
- Go to Settings
- Click on Accounts
- Find your Google account, tap on it and you will see the option “Remove”, click on that
- Go back to Settings > Accounts and click on Add Account (choose Google from the list)
- Type your Gmail username and password.
Change the password
Some users reported that once they logged to their Gmail account on another device, there was a security issue. Once they’ve changed their password, Unfortunately Google Play Services has stopped error message was gone.
Factory data reset
The above-mentioned solutions usually work, but if you tried them all and still have the issue, perhaps it’s the time for a fresh start. Backup your data and perform factory data reset. All your files, personal settings and third-party apps will be deleted and the device will be set to its factory settings. Go to Settings, scroll down and tap on Backup and Reset, click on Factory data reset and tap on Reset device.
Image Source: www.asus.com







