Samsung Galaxy’s flagship Galaxy S7 is loaded with specs and some really cool features. The metallic beauty has exciting features including AMOLED display, gorilla glass, extended memory, and so many other things. The phone is feather light and gives an amazing experience to its users. Samsung has included everything that a classy phone should have. The Android phone has been powered by Exynos 8890 and Qualcomm’s Snapdragon 820 in some cases. Although both of them are powerful chips there are times that the performance or the TouchWiz of the phone can be laggy at times. In this article, we are going to share a few solutions that you can try in order to fix TouchWiz lag on Samsung Galaxy S7
See also: How to fix Samsung Galaxy S7 distorted audio issue
Glitch: TouchWiz Lag on Samsung Galaxy S7
Even though the Galaxy S7 is much faster than its predecessors, many users have experienced lag which is perhaps a symptom of TouchWiz Skin.
Workaround
For Samsung users the TouchWiz can be easily covered up by a launcher, turning off certain features like S-Voice or even rooting your phone.
A third-party app launcher like Nova launcher or Google Now launcher can easily be downloaded and installed to speed up your phone. This will change the wallpaper, theme, icons, and animation. For most users, this has helped and made the device smoother and faster.
Potential Solutions
Solution 1:
The first potential solution to the TouchWiz problem could be to clear the cache partition on your device. Follow the steps below to clear the cache of your Galaxy S7.
- Switch off your Galaxy S7.
- Press and hold Power, Home, Volume Down buttons together till the Samsung logo appears, now release the buttons.
- Tap the Volume Down button continuously till you come to Wipe Cache Partition. You can now select it using the Power button, click Yes.
- The process will take some time, wait until the procedure is completed.
- Now you can reboot your Samsung Galaxy S7.

www.talkandroid.com
Solution 2:
Another solution to the problem could be that you turn off live wallpapers. Live wallpapers can affect the performance of your device in a negative way. Have a straight picture or image for your wallpaper and you will probably notice the difference.
Solution 3:
A more permanent solution to the problem could be to check and change the animations of the Galaxy S7. First, you will have to gain access to a hidden developer option in your device. On the notification bar select Settings and go to the panel System and select About Device and look for Build Number, you need to click on this box 7 times, which will enable the hidden developer menu settings.
There are three changes in the settings which need to be made.
- You need to Go to Settings >Developer Options and Scroll down which will bring three options Window Animation Scale, Animator Duration Scale, and the Transition Animation Scale. By default, all these options are set to 1x. Increasing these values up will make the animations and transitions of your phone completely slow. We need to put them low or turn them off. You can change these setting in the box from 1x to 0.5x .
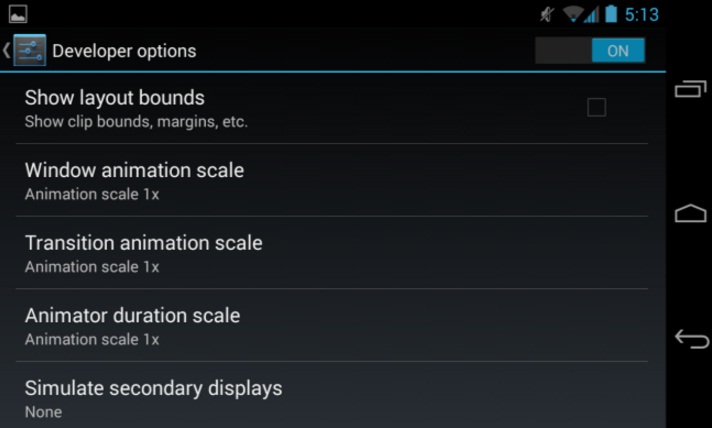
www.howtogeek.com
- Make sure you restart your phone after you have made the changes. Now try using your phone; open an app, swipe the screen or anything on your phone and you will experience your phone to be twice as fast as it was earlier. In case you think your phone has become too fast and seems to stutter you can go back in the same way and change the values to as they were.
The manufacturers have added a lot of effects animations to these high tech phones to open windows or any app. Animations are neat but make your phone’s performance lag. Decreasing the settings just by half will do wonders.
Solution No.4:
Another thing you can do is to disable bloatware. These days, phones come with tons of bloat apps. Here is how to disable bloatware:
- Navigate to Settings
- Tap Device
- Next, tap Applications
- Tap Application Manager
- Select the app you want to disable (for instance, Slacker, AT&T Smart Limits, VZ Navigator, etc.)
- Tap Disable.
The above solutions and workarounds are easy and will definitely help you in getting rid of the problem of the TouchWiz Lag. However, if you still experiencing issues, contact the retail store in which you’ve bought your device or contact your carrier.
You may also read: How to fix Samsung Galaxy S7 camera failed issue







