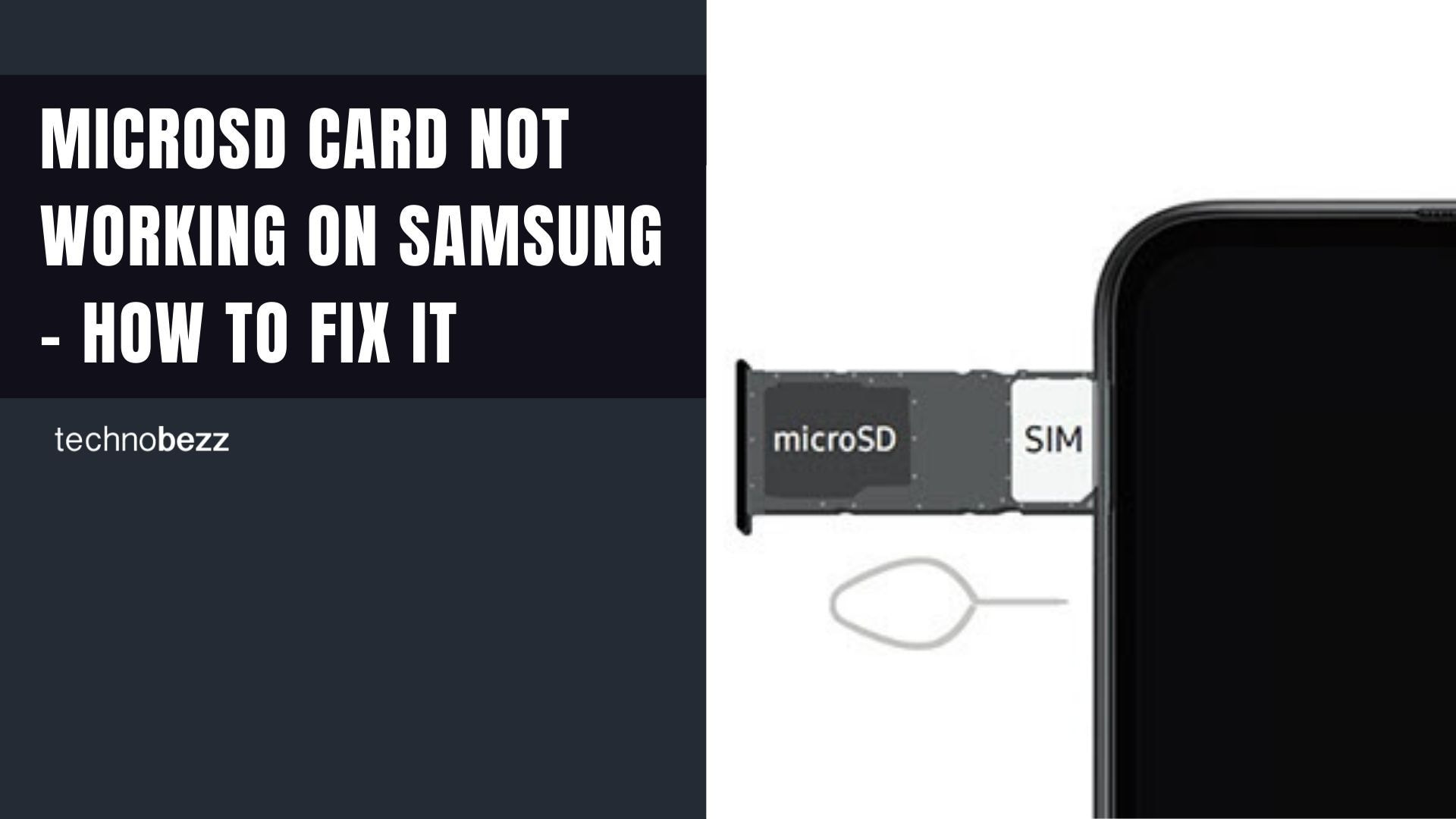Samsung has brought back the option for expandable storage with their Galaxy S7 device and this is one of the reasons why many inclined to have this set. But already some users started reporting that they are facing issues with the microSD card in their Galaxy S7 device. Samsung S7 SD card problems such as unable to move apps to SD card, frequent popping up of notification, unable to delete anything from SD are common. However, this is not a very serious issue and can be fixed easily. The potential fixes for it are listed here.
See also: Reasons to upgrade your device to Android Nougat 7.0
Solutions for Samsung Galaxy S7 SD card issues
Method 1: Reboot your device
First, reboot your device as it can magically solve any kind of issue in the phone. To reboot the device, press down the Volume down and power key together for 7-10 seconds and the phone will turn off, vibrate and reboot. Once the restarting is completed, check if the microSD card is working now.
Method 2: Verify if the SD card is mounted properly
Next thing is to check if the SD card is mounted properly. To check that:
- Tap on the apps icon from the home screen of your device
- There search for ‘My files’ and press on it to open that
- Look for the option device storage under local storage which is the internal storage and SD card
- Tap on SD card and if you are able to view it, then the SD card is mounted properly. But if you can’t view the SD card, then pull it out and re-insert it properly.
Method 3: Format the SD card
Samsung S7 SD card problems can also be resolved easily just by going through a simple reformatting of the Micro SD card. But formatting will erase all the files and data from the card so, it’s better if you have a backup of the stuff. To format SD-card:
- Tap on the apps icon from the Home screen of your device
- Next, press on the option Settings
- Now scroll down to get ‘Storage’ and then tap on SD card
- Here you will be presented with two options, Unmount and Format. Select the Format option.
- It will take some time to complete the formatting process and then check again if the microSD card issues are resolved in your Galaxy S7 device.

Method 4: Check the SD card in other Device
The problems with SD card in Galaxy S7 might be a firmware issue or else it might be due to some problem in the SD card. To ensure what is it, check the SD card in another device to see if that is working properly. So, turn off the device first and remove the SD card. Insert it in your laptop or computer and see if it is working there. If yes, then back up all the data and format it to check again in the Samsung Galaxy S7 device. But in case the SD card behaves the same way in other devices as well, it is the faulty SD card and you need to exchange it.
Method 5: Update the device
If you have tried all the possible solutions but the same issue still persists, then go for updating the device with the latest firmware available. Certain SD cards provide more issue while compared to others and it includes Samsung Card as well. So, the company has decided to bring a software update to solve this issue.
So, all the possible solutions for the micro SD card not working issue are mentioned here. Try them one by one and if you are left with the same situation till then, take it to a technical person for repairing or get it replaced.
See also: Samsung Galaxy S7 screen won’t turn on-How to fix it