Samsung proudly talked about the camera when they launched the Galaxy S7. Undoubtedly, many of us bought the phones hoping to take splendid selfies and shoot great videos. But it can be frustrating when you want to capture a moment and all you are left with is a message on the screen that says “Warning: Camera failed”. Now you don’t have the option to do anything but close the camera and try re-opening it hoping that the error solves on its own. While the warning comes all the time for a few users, other users have noticed that the error is intermittent.
See also: How To Fix Galaxy S7 Slow Charging Problem
Some of the possible solutions for the Samsung Galaxy S7 Camera failed issue are:
Solution 1: Restart the camera
If this is the first time you have noticed this problem coming up, then this is the first thing that you should try. Restart your camera and the warning should go.
Solution 2: Disable Smart Stay and restart the phone
If restarting the camera does not solve the problem then restart your phone to fix the issue. Sometimes restarting the phone can be helpful in fixing glitches. But before restarting the phone, disable the smart stay feature. Since smart stay also uses the camera to detect the user’s face, when you try to use the phone’s front camera, you may end up with the warning. To disable smart stay, tap on the Apps icon from the Home screen and look for “Settings” and tap on it. Now tap on “Display” and then tap on “Smart Stay”. Switch it Off by touching the toggle and then restart your phone.
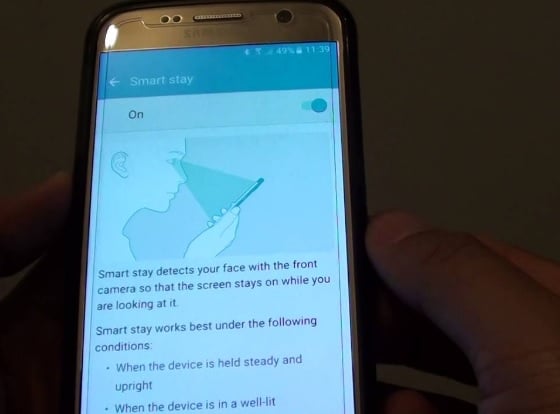
Source – www.youtube.com
Solution 3: Clear the cache and data for the camera and the gallery
The cache and data for the camera and gallery will not affect the photos that are saved to your device. Deleting the cache and data for the two will help in fixing problems related to the camera. To clear the cache and data follow these steps:
- Go to Settings
- Tap on applications and then on applications manager
- Swipe to the tab that shows ‘All’ the apps
- Look for the Gallery app and Force close it
- Then touch Storage and tap on clear cache and clear data
- Delete both the cache and data
Follow the same steps to delete the cache and data for the Camera app as well.

gadgetguideonline.com
Solution 4: Wipe cache partition
If the above step did not resolve the Samsung Galaxy S7 Camera failed problem for you then there is a possibility that some other app’s corrupt cache can be causing the glitch. To wipe the cache partition of the system so that all the apps can create new files follow these steps:
- Switch off the phone
- Press and hold the Home and Volume Up keys together and then press and hold the power key
- Release the power key when the Samsung Galaxy S7 screen comes up but keeping holding the home and volume keys
- Once the Android logo comes up on your phone screen, release all the buttons. It will take 30 seconds to a minute for your phone to show the next screen with options
- Use the volume key to navigate to the option which highlights “wipe cache partition”
- Press the power key to select the option and use the volume key again to highlight yes and press the power button to select it
- Once this is completed, choose “Reboot system now” and press the power button to restart your phone
- The phone takes a little longer than usual to reboot.
If wiping the cache partition does not fix the problem then it is advisable to take your phone to to the store in which you bought it, or contact your carrier.
You may also read: How To Improve The Battery Life On Samsung Galaxy S6 Edge







