Samsung Galaxy S5 came up with a 16-megapixel camera which attracts many smartphone lovers to buy this phone. However, some users are complaining that they are facing Samsung Galaxy S5 camera crashing problem. They have reported that they get a pop-up whenever they try to use the camera and the pop-up message says, “Camera failed.” Then the camera does not load up at all. If you too are facing the same kind of issue with your Galaxy S5 device, then follow the below-mentioned fixes to resolve the camera failed issue.
See also: How to fix Samsung Galaxy S5 not charging issue
See also: How to Fix Samsung Galaxy S5 Slow Wi-Fi Issue
Potential solutions to Samsung Galaxy S5 camera crashing problem
1. First of all, try to solve the Samsung Galaxy S5 camera crashing problem by restarting your device. To restart your phone hold the Power button and select the Restart option. It may fix up the camera problem.

2. Open Settings on your phone, then go to Application Manager > Camera app. Click on Force stop, Clear data and Clear cache. Then see if the problem is fixed.
3. Try to clear the cache partition to fix the Samsung Galaxy S5 camera crashing problem. To do that power off your phone, then hold down the Home button, Power button, and Volume up key together. When the phone starts vibrating, release the Power button but do not release the other two buttons. Release them when you see Android System Recovery screen. Highlight Wipe Cache partition using the Volume down key and select this option using the Power key. Again press the Power button to Reboot system now.
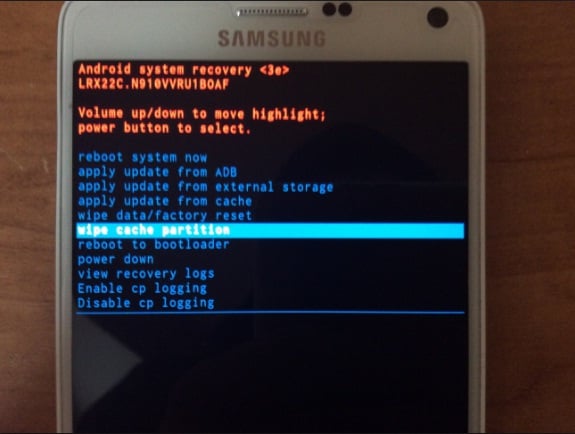
www.talkandroid.com
4. Sometimes Samsung Galaxy S5 camera crashing problem occurs because of a particular app that uses camera functions such as flashlight app. To check it, reboot your phone in safe mode. Turn off your phone and then again, turn it on by holding the Power button. When the Samsung screen appears, release the Power button and hold and keep pressing the menu key -left of the home button. At the bottom left corner, you will get to see Safe Mode. If the camera works there, then it’s a problem with a third-party app. To exit the Safe mode, hold down the Power key and select the Restart option. You need to uninstall apps one by one to find the one that is causing the issue, or you can perform a factory data reset.
5. If you use a micro-SD card to save photos, then remove it and see if there is any difference.
6. Go for a Factory reset but before that backup all the important data of your phone. Then open Settings > Backup and Reset, and then tap on Factory data reset.
Related- How to move files to SD card on Samsung Galaxy S5







