Samsung Galaxy S3 was quickly adopted by the users because of its great features and performance. Even though many people never experienced any issues with this device, others did complain about some bugs and glitches. Some owners of the device reported a problem saying that Samsung Galaxy S3 is stuck on download mode and whatever they do, they cannot connect to Odin3. One user said that his Galaxy S3 was working fine, but suddenly the phone turned off and restarted by itself. After the phone turned on, a black screen appeared with the android symbol that said ‘downloading, do not turn off.’ This means, your Samsung Galaxy S3 is Soft Bricked.
Some of the occurrences of Galaxy S3 Soft bricks are:
- Your phone is stuck at the logo.
- Your phone keeps restarting repeatedly by itself.
- Your Samsung Galaxy can also be soft bricked by a corrupted firmware.
- You tried to flash a custom ROM which went wrong.
How do you get to know if your Galaxy is soft bricked?
When you are able to enter the Download mode then you have a device which is powering on at least halfway. This means your device is soft bricked and it can be repaired.
How do you get to know if your Samsung Galaxy device is Hard Bricked?
If you are not able to enter download mode or recovery mode or if your phone cannot boot up at all, it means your Samsung Galaxy is hard bricked, and chances of repairing it by yourself are very low.
See also: Effective Tips on How to Speed Up Slow Running Android Phone
Solution For Samsung Galaxy S3 Is Stuck On Download Mode Screen
Normally, Samsung Galaxy S3 is stuck on the download mode screen occurs because of a bad update, corrupted firmware or a custom ROM flashing gone wrong. To exit from this download mode, just pull the battery out from your phone, wait for few seconds and insert it back. After inserting the battery and turning on the phone, connect it to your PC and once it is booted fully, check whether you have the right driver installed on your computer. If the phone connects and comes up as a storage device, then your phone has been fixed and your problem is solved.
However, if the phone does not do anything, then you must download Kies. Samsung Kies contains the drivers that are required for the phone to communicate with the PC.

forums.androidcentral.com
Sometimes upgrading your Samsung Galaxy S3 to the latest firmware can solve the problem. Therefore, read this post: How to update Samsung Galaxy S3 to Android 4.4 KitKat
If you are planning to a flash stock ROM, do a little research on How to flash stock Rom Via Odin.
Here are few steps that you need to do to get 4.2.2 on your Samsung Galaxy S3.
Steps to be followed:
- First, make sure your Samsung Galaxy S3 is charged to at least 60%. This method is applicable for the Galaxy GT-I9305.
- Next, Backup Your Samsung Galaxy. There are several ways to create a backup of your phone. Follow the below steps to create a backup.
- One of the best options is to make use of Samsung’s very own Kies software that we normally use to update the software of our Galaxy devices.
- The second way to create a backup of the device is with your Google account. Head towards Settings > General > Backup & Reset and it will provide two options named as backup my data and automatic restores. Ensure that these options are checked by taping the checkbox next to them and it will backup details like Wi-Fi password, app data, Google settings and bookmarks automatically to the Google server so that they can be retrieved again in case anything wrong happens with the device.
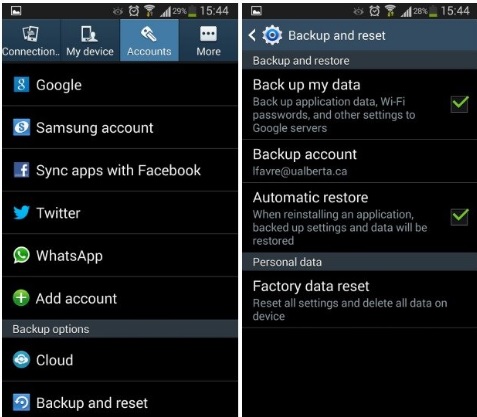
- Another way to create the backup is using Samsung account. For that go to Application > Settings> User and backup> Account and check if you are signed in with your Samsung account. If the option is made on, it will sync the contacts, calendar and internet settings to the Samsung account.
3. Once you are done with the backup, Get root access. (OPTIONAL)
4. Next Download Custom Firmware
5. Download Odin.
6. Extract the Firmware Zip File
7. Open Odin.exe
8. Now you are required to take your phone into Download mode. Disconnect your phone from the computer. Press and hold Volume Down + Power + Home button altogether.
9. Press volume up button the continue
10. Connect your Galaxy S3 to the computer, on Odin, you will see an added message.
11. Click on the (AP, OR, PDA for the later version) button and click browse for the Firmware file you just downloaded (Very Important – Make sure Re-Partition box is not checked).
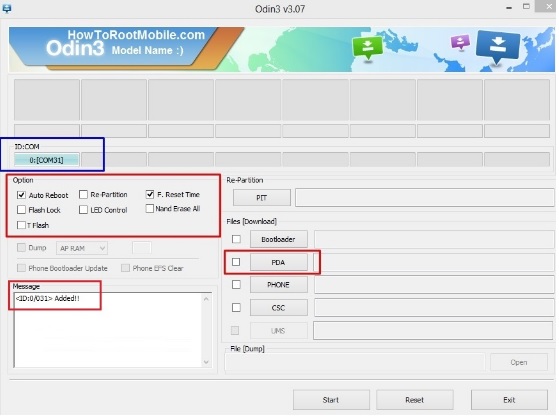
howtorootmobile.com
12. Finally, your Phone will be flashed, with a Status Pass at the top left. But in case you see fail, then disconnect your phone, pull out the battery and repeat this step again.
Once you complete flashing the stock ROM, your phone will restart automatically and you will be on the home screen again. Flashing a ROM will delete all data from your device so you will have to restore all the data stored on your device once you have established that your Samsung Galaxy S3 is working as expected.







