The Samsung Galaxy Note 3 Not Charging issue can be caused by various reasons starting from overheating, battery drain heavily, bad charging sectors, low voltage charger, low system dump or culprit apps.
There might be some other reason behind Samsung Galaxy Note 3 is not charging issue and this might be because either the debris or the dust is inside the USB port which is being used for charging. The connection for charging is normally lost since the debris might have interrupted the conduct electricity which is required in order to allow the charger to power the Samsung Galaxy Note 3. You can solve all these by yourself. All you have to do is to follow the below steps and you will fix Samsung Galaxy Note 3 not charging issue.
See also: How To Solve Overheating Problem On Samsung Galaxy Note 3
Steps To Fix Samsung Galaxy Note 3 Not Charging Issue

Fix Samsung Galaxy Note 3 Not Charging Issue
Solution 1 – Fix Galaxy Note 3 Not Charging
The first step is to make sure that you have the following tools which are required in order to fix the Samsung Galaxy Note 3 USB port:
- Clean and dry toothbrush
- Either a paperclip, pin or needle.
Steps
- When you have the tools, remove the Samsung Galaxy Note 3 back cover and then remove the battery.
- Take the pin, paper clip or needle into the USB port and move it side to side inside the walls in order to remove the dust and any other type of debris which found their way inside the charging port.
- Next, insert the toothbrush bristles into the Samsung Galaxy Note 3 charging port and then brush up and down gently.

- Plug in your charger into your Samsung Galaxy Note 3 and monitor if it starts to charge.
- In case it does not start to charge, try fixing the Samsung Galaxy note 3 USB port since there could be more debris, which is blocking the charging connection.
Solution 2 – System Dump
A simple System Dump can restore the bad sectors. To do so, follow the below steps.
- Open Up dialer of the handset
- Dial *#9900# from there
- Scroll down and click “Low Battery Dump”
- Tap to turn On
That’s it. Now check if the problem is solved.
Solution 3 – Cache Partition
Performing a Wipe Cache Partition will remove unnecessary stored caches. This solution does not remove your personal data, and hence, it’s considered safe. Here is how to do it.
- First, turn off your Galaxy Note 3 completely.
- Next press and hold the Volume up, power and home button altogether.
- As you see Galaxy Note 3 logo on the screen, release the power key but continue holding the other two keys.
- After few seconds, Android System recovery screen will appear and then release all the keys.
- It will display various options. Use Volume down button for navigation and power key to select.
- Navigate to and select the option ‘wipe cache partition’.
- Next, go for ‘reboot system now’ and your system will be restarted.
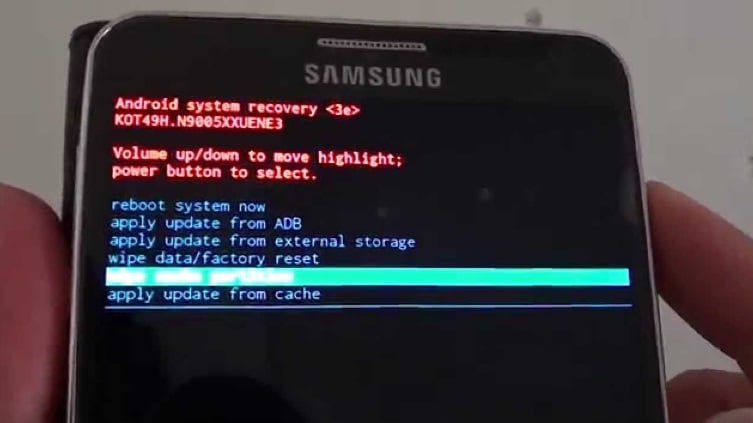
www.youtube.com
Solution 4 – Safe Mode
Booting your phone into safe mode can show you a lot of things. It is considered as the number-one step for identifying problems.
In this case, you’ll need to boot your phone into the safe phone, do a battery drain and test the draining rate when your phone is in safe mode. If you phone drain slower compared to when it’s in normal mode, then you’ll need to delete third-party apps one by one or do a factory reset resources. This seems to be the reason why your Galaxy Note 3 has issues with charging and experiencing slow charging.
To boot your device in safe mode,
- The device should be powered off first.
- Now press and hold the power key for few seconds to turn on the device.
- When the Samsung logo appears on the screen, press down volume down key till you can see the lock screen.
- When lock screen appears, it will display safe mode in the lower left corner.
That’s it. Now to exit from this mode, just restart the device and it will be back to the normal mode.
Once you confirm the app is the reason that is causing this issue, uninstall them one by one by going to Settings > Application manager and tap on the suspected app to uninstall it. You can start with the applications you have installed recently. If you have too many apps on your device, you can perform a factory data reset. This will reset the phone’s settings to factory defaults, and it will erase everything from your device, including your data and applications. That is why you need to backup your files first.
If you see no difference in draining rate then do a battery re-calibration.







