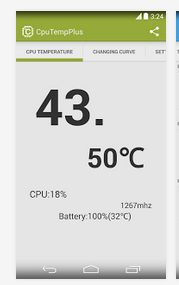Read first – Why Does My Android Phone Gets Hot and Overheats ?
Samsung Galaxy S5 is without a doubt one of the best introductions of Samsung. No matter how great a device is, some issues can pop up, but you can fix most of the problems on your own without too much effort. One of the issues many users complained about is overheating, which is one of the most common ones.
See also: How to increase WIFI signal on Samsung Galaxy S5
Steps to fix overheating problem on Samsung Galaxy S5

See also: How to fix Samsung Galaxy S5 not charging issue
Method 1: Charge your Galaxy S5 in area which is not too hot
Usually, we do not care about the room temperature while placing a phone in that room for charging. But this is a criteria to consider and you must find a place with normal temperature. While charging your phone, temperature rises, which is completely normal, but overheating may result into bursting your battery.
Method 2: Always buy original parts, especially the battery
Many people choose to buy inferior quality batteries instead of original one. It is usually the money related problem. But, these low-quality batteries can give rise to the overheating issue which can ultimately damage your phone. So, make sure to buy only original parts from authorized phone dealers.
Method 3: Set the screen brightness to an optimum level
By setting screen brightness to the maximum level, you may cause fast battery discharge and your S5 may overheat. Always keep the screen brightness at an optimum level. Usually, it should be about 50-70 percent of screen brightness.
Method 4: Limit location services
GPS location service is one of the most important features on Galaxy S5 that not only uses the location service for Google Maps but for many other apps as well. Turn off this feature when you are not using it or change the settings by going to Settings > Location > Mode and there will be three options: High accuracy (that utilize Wi-Fi, mobile network, and GPS to determine the location), Battery saving (that reduce battery drain) and Device only (which uses only the on-board GPS). It would be the best to select third option.
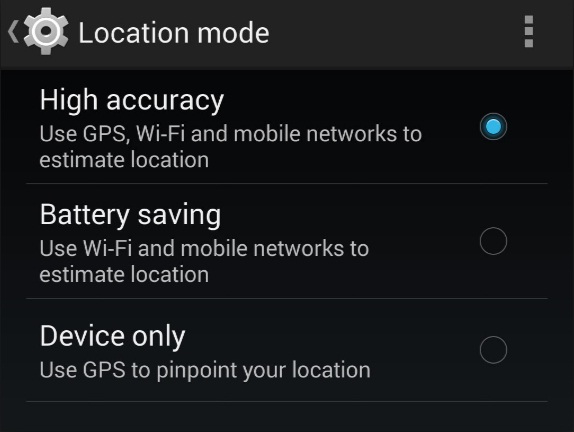
www.greenbot.com
Method 5: Modify the sync settings
Sync settings are used to deliver push notification on your device that can be modified according to your needs and also to reduce battery drain and solve the overheating issue. Users can choose to disable this feature that prevents several app updates notification while you can leave the important ones enabled such as email delivery.
Method 6: Activate the battery saver mode
The best advantage of the Samsung Galaxy S5 is that it has a battery saver mode. Usually, you have a lot of applications running and you do not need them constantly. Activating power saver mode will prevent the unused apps in the background from draining the high amount of battery. Also, you should avoid playing high graphic based games unless your battery is fully charged.
Related: How To Fix Samsung Galaxy S5 Slow Charging Battery Drain?
Method 7: GPS, Wi-Fi, Bluetooth
Do not turn on GPS, Wi-Fi, and Bluetooth at the same time. Most people have all these features turned on at the same time which consumes a lot of the CPU usage thus result in overheating.
Method 8: Apps
If you have any Applications that tend to save/improve battery, RAM or CPU Like “Battery Saver Apps, “Clean Master”, “CPU Boaster”, “Antivirus” etc. you should remove these kinds of apps. It had been reported that these apps cause a lot of problems with overheating and interfere with other core services of your Samsung Galaxy S5.
Apps still remain the number 1 culprit of overheating. There is a simple app named CPU Temperature on Google Play store that does not consume system resources but runs in the background fluently and unknowingly to test and analyze the CPU temperature.
- Download CPU Temperature from Play store
- Next, have a look at your CPU Temperature and mark how much degrees it is
- Now, navigate to Settings > Application Manger > Downloaded
- One by one, you need to force stop all the apps. The main purpose is to find out which one of your apps is the culprit so each time you force stop an app, check your CPU Temperature to see whether it dropped significantly
- Keep on repeating this until you see a marginal difference in initial and final temperature
Method 9: Clear cache
The final step for fixing the overheating problem on the S5 is to Clear Cache Partition. Follow the steps:
- Turn off you phone
- Remove the battery
- Press the Home and Power buttons 15 times altogether
- Then, hold the Power button for 2-3 mins (battery out) – this will drain the static charge in the S5.
- Now, insert its back
- To enter recovery mode, hold the Power, Home, and the Volume Up buttons together
- You will be prompted with the recovery mode screen
- Use the Volume Down button to navigate to wipe Cache Partition and the Power button to select it
- Confirm it, and then “reboot system now”. It will reboot the system.
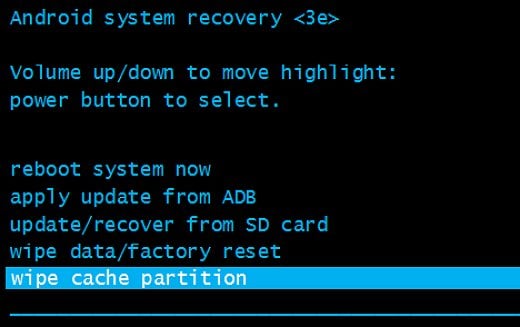
You may also read: How to Fix Slow Camera Performance on Samsung Galaxy S5?
All of these tips are very effective and will help you regarding overheating issues on your S5. Also, if you always use these methods, it will help you to get the best performance of your phone. At the end, before you buy S5, always make sure that your phone has original parts and buy the phone only from official suppliers.