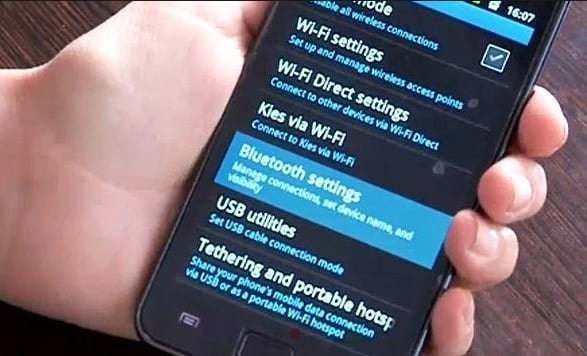The sale of the Samsung Galaxy S3 has been on the upward trend since it was first introduced into the market back in 2012. However, it has been hit by some issues especially on mobile data. The issue of connecting mobile data automatically on the Samsung Galaxy S3 has been termed as a very common factor affecting the mobile users, especially to those who have just updated their S3 devices. Let’s assume that when such a situation occurs, the area is under strong Wi-Fi signal.
See also- How To Fix Mobile Data Connectivity Issue On Galaxy
Steps To Fix Mobile data automatically connects issue on Samsung Galaxy S3
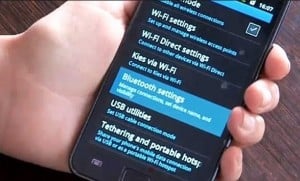
Mobile data automatically connects issue on Samsung Galaxy S3
The following processes can be followed when trying to fix the mobile data automatically connects issue on Samsung Galaxy S3:
Step 1: The first step that should always be taken is to refresh both the Samsung Galaxy S3 and the router. Refreshing is usually done by switching off both devices and then turning them on after around 30-40 seconds. Read here for the full guide to fix any wifi issues on your phone
After both devices are turned on, check on the Wi-Fi connection if it is stable.
In case the issue persists, you can wipe out the cache of the Samsung Galaxy device since this has normally worked for most of the mobile users.
Back up of all the important data is recommended.
Step 2: Enabling of the Samsung Galaxy S3 mobile data
> On the Home screen, go to Apps.
> Tap the settings.
> On the more settings, tap on the mobile networks.
> Either the packet data or the active data connection is used depending on the current setting. Ensure that the checkbox which is next to this option is checked in order to enable the mobile data.
Step 3: Disabling the Samsung Galaxy S3 mobile data
> On the Home screen, go to Apps.
> Tap the settings.
> On the more settings, tap on the mobile networks.
> Use the packet data to deactivate the data connection. Ensure the check box is unchecked to disable the mobile data.
Solution 2
If the above method doesn’t work, simply referring to this full guide on how to fix any Mobile Not Available issues .Perhaps, this guide solved the issue for most of the users. It targets all the possible causes of data automatically connects issue .