The iPhone SE is a powerful and feature-rich device. While many people who purchased this device have a smooth experience when using it, others reported some issues, including iPhone SE unable to send messages to Android. If you are trying to send a text or a picture to an Android user and see the message “Not delivered”, see the solutions below.
See also: How To Fix iPhone SE Dropping Calls
How To Solve iPhone SE Unable To Send Messages To Android

www.cultofandroid.com
Solution No.1: Airplane mode
Navigate to Settings and turn the Airplane mode on. Leave it on for a couple of seconds and turn it back off. Try to send a message again.
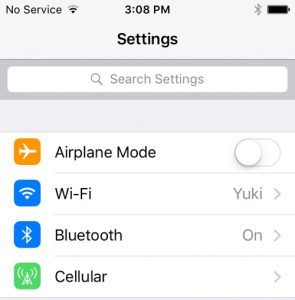
macrumors.com
Solution No.2: MMS messaging
If you are trying to send a picture but keep getting “Not delivered” message, you need to make sure that the MMS is enabled. Go to Settings > Messages and turn MMS messaging on by toggling the switch next to it.
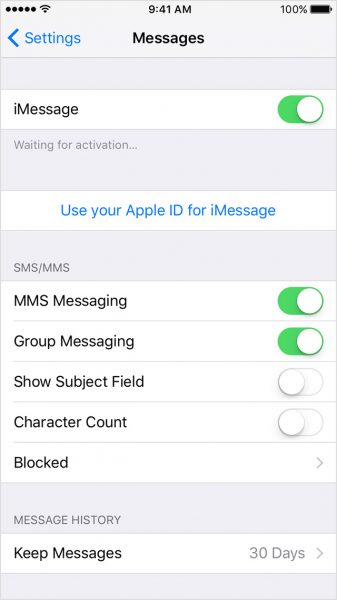
support.apple.com
Solution No.3: Toggle Cellular data
This simple trick may fix the problem. Go to Settings, Cellular, and turn off Cellular data. Wait for a few seconds and turn it back on.

support.apple.com
Solution No.4: Blocked contacts
One of the reasons why your device is unable to send messages to Android may be because the contact you are trying to send the message to is blocked. To see if that’s the case, go to Settings > Messages > Blocked.
Solution No.5: Restart your iPhone
A restart is can be super helpful whenever you have some issues with your device. Press and hold the sleep/wake button, and turn your phone off by dragging the slider. When the phone is completely off, press and hold the sleep/wake button and turn it back on.
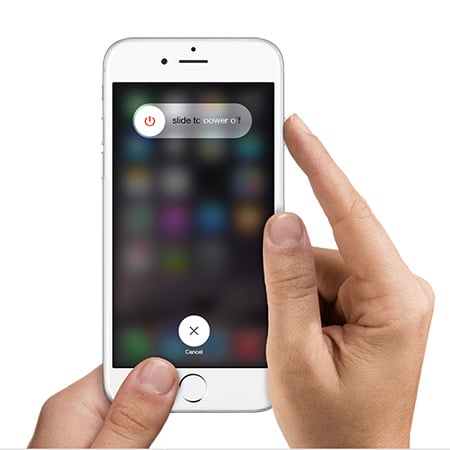
www.iphonehacks.com
Solution No.6: Carrier settings update
See if carrier settings update is available. To do that, go to Settings > General > About. If there is an update, a pop-up message will appear. Tap Update.

recomhub.com
Solution No.7: Reinsert your SIM card
Turn off your iPhone SE, remove the SIM card and put it back in. Also, make sure that the SIM card is not damaged in which case you should contact your carrier and ask for a replacement.
Solution No.8: Reset network settings
As the name suggests, this will reset network settings. After it’s done, you will have to enter the Wi-Fi password again.
- Go to Settings
- Tap General
- Tap Reset
- Now tap Reset network settings
- Finally, tap Reset network settings to confirm.
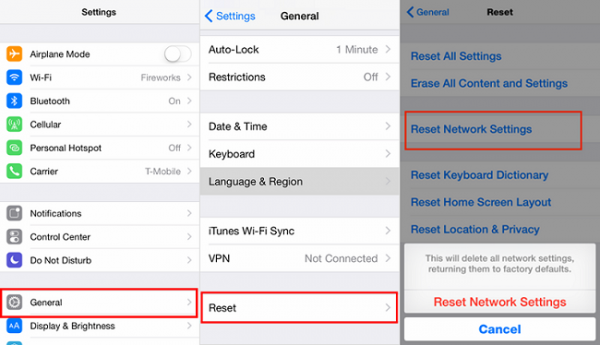
www.transphone.net
Solution No.9: Update iOS
Is there a new version of iOS? If there is, you should install it. An update fixes the bugs but it also improves the performance of your iOS device.
- Connect your iPhone SE to a power source
- Connect to a Wi-Fi network
- Go to Setting > General > Software Update
- Tap Download and Install.
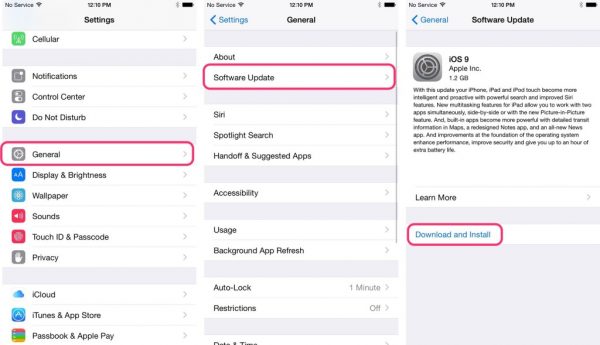
www.basictechtricks.com
Solution No.10: Reset all settings
You can reset your iPhone SE to factory defaults. Your images, music, and other data won’t be deleted.
- Go to Settings
- Tap General
- Tap Reset
- Tap Reset all settings
- Finally, tap Reset all settings to confirm.
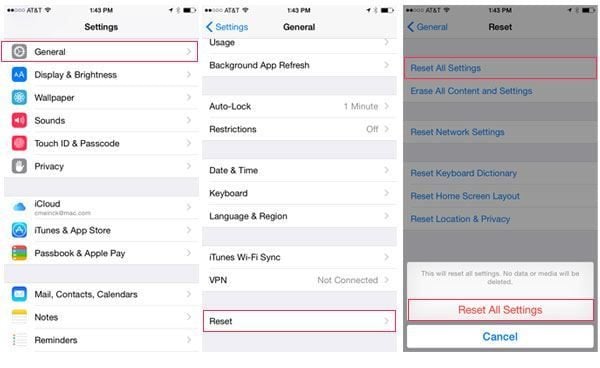
www.everythingicafe.com
If you tried all the solutions listed here, but still can’t send messages to Android, contact your carrier.












