The iPhone 8, even though pricey, comes with the amazing set of features. It doesn’t mean it will always work flawlessly, and every now and then you may come across some bug. Fortunately, you will be able to fix most of the things on your own. Some users already complained about the iPhone 8 Wi-Fi issues. A number of people reported slow connection, others say the Wi-Fi connection keeps dropping and some users were not able to connect to a Wi-Fi network. All these are pretty annoying for sure, but these kind of problems are common and can be solved with ease. In this article, we are going to show you how to fix iPhone 8 Wi-Fi issues.
See also: How To Fix iPhone 8 Battery Life Issues
How to fix iPhone 8 Wi-Fi issues
If iPhone 8 is not your first iPhone and if you experienced the Wi-Fi issues with another model you had before, the steps we are going to share below will serve as a reminder. This is because the solutions are more or less the same for every iPhone. If this is your first iPhone, don’t worry, the steps are pretty simple and straightforward.
Turn Wi-Fi off and back on
This is one of the simplest tricks that can help you fix the Wi-Fi issue. You can either go to Settings and turn the Wi-Fi off and back on from there. Or you can open the control center by swiping up from the bottom of the screen. Then tap on the Wi-Fi icon to turn the service off. Wait for a few seconds, tap on the icon again to turn it back on.
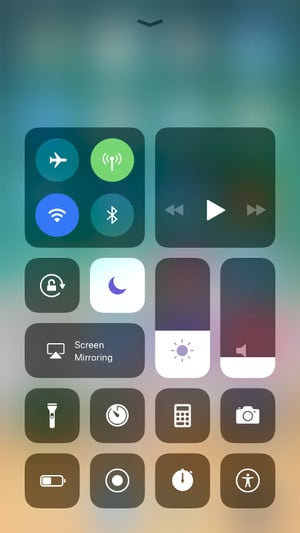
Toggle Airplane mode
Another equally simple step as the one above is to once again open the control center and tap on the Airplane icon. This will activate the Airplane mode which will turn off the services such as Wi-Fi, Bluetooth, GPS, etc. Wait for a minute and tap on the icon again to turn it back off. You can access this option from Settings as well.
Restart your iPhone 8
Perhaps your phone needs a fresh start. So, what you need to do is restart it. Press and hold the power button for a couple of seconds. Once the slider appears, drag it and turn the phone off. Once again press the power button and turn your iPhone 8 or iPhone 8 Plus back on.
Restart your router
If you are wondering how to fix iPhone 8 wi-fi issues, keep in mind the problem might not be with your phone. The cause of the issue can be your router as well. So, what we suggest you do is to try to connect to a different Wi-Fi network. If your phone connects normally to another network, it is the time to restart your router. This will refresh the connection and hopefully, everything will work fine afterwards. If the issue continues after the router restarts, contact your internet provider.
Turn Off Wi-Fi Networking
This can be the solution that will fix the Wi-Fi issues on your iPhone 8 or iPhone 8 Plus. Follow these steps:
- Go to Settings
- Tap Privacy
- Now tap Location Services
- Next, tap System Services
- Turn off Wi-Fi networking
Forget your Wi-Fi network
Still experiencing iPhone 8 Wi-Fi connection issues? If the answer is yes, forget your Wi-Fi network and connect again. Keep in mind that you will have to enter the password for your network. To forget the Wi-Fi network:
- Go to Settings
- Tap Wi-Fi
- Now tap (i) next to the name of your network
- Tap Forget This Network
- You will be asked if you want to Forget the network
- Tap Forget
Once this is done, find the network you want to connect to, tap on it and enter the password.
Reset network settings
If the previous solutions didn’t fix the issue, you should reset network settings. It is important to notice that this will reset not just your Wi-Fi settings, but VPN, APN and cellular settings as well, so you will have to set them up again. To reset network settings follow the steps below:
- Open the Settings app on your iPhone 8 or iPhone 8 Plus
- Tap General
- Now tap Reset
- Tap Reset Network Settings.
Update iOS
This can be a bit tricky especially if you can’t connect to a Wi-Fi network at all. So, you can either connect to another network if possible, or you can use your cellular connection but this will affect your mobile data plan.
Anyway, to update iOS on your iPhone 8 or iPhone 8 Plus, go to Settings > General > Software Update. If an update is available, tap Download and install.
Reset all settings
If nothing works, you may try this. This will reset the settings only and will not erase any of your data. You will have to adjust the settings according to your desires from scratch. To reset all settings go to Settings > General > Reset > Reset All Settings.
We hope that you have found this guide on how to fix iPhone 8 Wi-Fi issues useful. Many iPhone 8 and iPhone 8 Plus owners were able to fix it with one of the solutions listed here. You can also visit the nearest Apple Store.







