If you just got a brand new iPhone 8 or iPhone 8 Plus you are certainly enjoying the experience. Both models are pretty awesome, but they are not perfect. If your phone can’t connect to Bluetooth, there are several workarounds and solutions to try and you will solve the problem. We are going to show you how to fix iPhone 8 Bluetooth issues.
See also: No Service On iPhone 8 – How To Fix It
How to fix iPhone 8 Bluetooth issues
In order to connect your iPhone to other Bluetooth devices, Bluetooth should be enabled. So, before we list the solutions, navigate to Settings > Bluetooth and make sure the service is on. Also, try to connect your iPhone 8 with another Bluetooth device. If it connects normally to another device, then the problem isn’t on your phone but the first Bluetooth device you were trying to connect your iPhone with.
Toggle Bluetooth
The first thing to try is to go to Settings > Bluetooth, turn the service off, wait for a couple of seconds and turn it back on. You can also access the option from the control center. Swipe up from the bottom of the screen and tap on the Bluetooth icon.
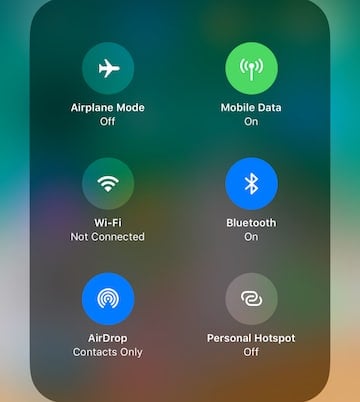
Toggle Airplane mode
Another thing that is as simple as the previous one can also be equally effective. Go to Settings > Airplane mode and turn it on. Leave it enabled for 20-30 seconds and turn it off. You can access it from the control center as well.
Restart your iPhone
Perhaps your iPhone 8 needs a fresh start. A restart may help. Press and hold the power button and when the slider appears, drag it to turn your phone off. Again, press and hold the same button to turn your iPhone on.
Forget a Bluetooth device
Here is another thing to try. What you need to do is forget a Bluetooth device you are trying to connect your iPhone with and then connect again. This is pretty simple, just follow a few steps below:
- Go to Settings
- Next, tap Bluetooth
- The list of Bluetooth devices will show up
- Tap on the (i) button located next to device you want to forget
- Now tap Forget device
- Finally, try to connect again.
Update the software
The software update may come with bug fixes that can solve the problem. So, you should always make sure that you have the latest version of iOS. To update the software on your iPhone 8 or iPhone 8 Plus:
- Navigate to Settings
- Tap General
- Next, tap Software Update
- Tap Download and Install.
Reset network settings
After you reset network settings, you will have to connect to Wi-Fi networks and other Bluetooth devices all over again. However, this is a pretty effective option, so make sure to try it out. Here is how to reset network settings:
- Go to Settings
- Tap General
- Now tap Reset
- Tap Reset network settings.
Reset all settings
You can reset all settings – all of them will be set to default once you are done. This won’t delete any of the data you store on your iPhone, but you will have to adjust the settings according to your desires all over again. Here is how to reset all settings:
- Go to Settings
- Next, tap General
- Tap Reset
- Tap Reset all settings
If you have been wondering how to fix iPhone 8 Bluetooth issues, try the solutions here and you will be able to pair your iPhone with other Bluetooth devices.







