One of the sensational releases in the world of smartphones was Apple’s iPhone 8. The company has loaded the smartphone with some excellent parts and features. One of the important parts in the phone is its battery. All of us expect our smartphones to have good battery life so we don’t have to run around looking for a power source to charge our phones all the time. iPhone 8 comes with a 1,821 mAh battery and some users are complaining that their battery life doesn’t last quite long.
This is not because there is a defect in the battery but because there are certain things in the phone or the surroundings which cause the battery to drain. Here is how to fix iPhone 8 battery life issues.
Read also- 10 Things We Know About The iPhone 8
Methods to Fix iPhone 8 Battery Life Issues
Airplane Mode Will Help
Your phone will push hard to get you a signal if you are in a poor network area. This causes the battery to drain fast. Just go to your Control Centre and switch to Airplane Mode. You can do it from the Settings app also. Airplane Mode disables the Cellular data or Wi-Fi and Bluetooth. You can go back to the regular mode that you were earlier once you are out of such area.
Extreme Temperatures are Harmful
You should avoid extreme temperatures – recommendation comes straight from Apple. An Apple device has been developed to function normally between 62° to 72°. Fluctuation in temperature could harm the battery. Any temperature more than 95° F can damage the battery of your iPhone 8.
Live Wallpapers Eat Your Battery Life
The live wallpapers may look extremely beautiful but they quickly eat the battery life. Using static wallpapers will instantly fix iPhone 8 battery life issues.
Location Service
GPS location services is a super-fast battery draining feature on your phone. Use the service only when it is required else keep the service off. You can go to Settings > Privacy > Location Services (on top), you can tap to turn it off entirely but in this list, you can see which apps need the services. If there is an app that you are hardly using and it is running in the background you will have to limit its capabilities. Then just tap on the app and pick Never.
Check All your Apps
There are many apps that tend to drain the battery if they are running in the background. Check all your apps. If you go into your Settings > Battery and go through the Battery Usage Tool you will see the list of apps and the amount of battery that they are eating up. If you find something unusual you can check for updates on App Store. There may be a bug fix that comes with the upgrade and will fix your battery issue. If the app continues to hog into your battery then consider another app that offers same features.
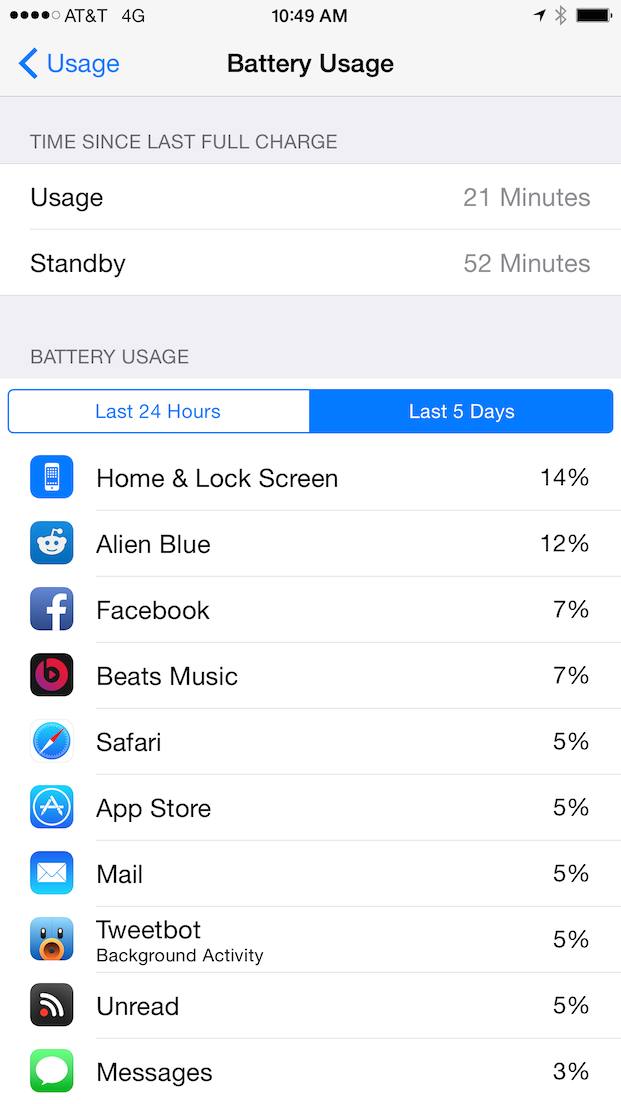
Charge Without Case Covering
Although not all, there are some cases that could be a problem. Charging battery of your iPhone 8 with a case will generate more heat than regular which could be a problem to the battery life. If you find your phone getting hot while charging with a case then remove the case instantly. Charge it without one and then once you unplug it from the power source you can use the case again.
Raise to Wake Also Takes a Lot of Battery
You may want to keep your precious battery for better features instead of this one. The ‘Raise to Wake’ feature wakes your iPhone 8 each time you pick it up. Go to Settings > Display & Brightness and turn off the ‘Raise to Wake’ feature. It just takes an effortless move to wake your phone, so let’s just use that and save some battery.
Disable Vibrations
Using vibrations for message’s or phone calls also uses up a lot of battery. If it is really not required, you can turn the vibration feature off and just go with the tones. You can go to Settings > Sound here you can turn off ‘Vibrate on Ring and Vibrate on Silent’ off. You can also check individual ‘Sound and Vibration’ and ensure that the vibration is off.
Managing True Tone Display Will Also Help Save Battery
The True Tone display makes your iPhone even more beautiful, however, it uses some amount of battery. Most iPhone owners use ‘Auto Brightness’ feature. The smartphones’ smart sensors will do all the adjustment depending on the surroundings or the lighting conditions that you are in. There will be times when the Auto Brightness sensors will brighten up when not necessary and this is when you will lose battery. This is why you should keep your settings to manual and adjust them yourself. You can do this from the Control Center if you swipe your phone from the bottom and adjust the screen as required. Or, go to Settings > General > Accessibility > Display Accommodations > Auto-Brightness > Toggle this Off. You will now be able to adjust the brightness manually.
The above solutions are easy to implement and they will help you fix your iPhone 8 Battery Life Issues.







