Are you experiencing with Htc One M8 Not Receiving Calls problem? Well, it’s not a new problem; a lot of Htc One M8 owners have been facing this issue, which is really very annoying.
Htc One M8 is wrapped with all the features and functionalities that one can expect from a smart phone. It can be used in several purposes other than just making calls, receiving calls or sending texts. However, the problem that we were discussing is Htc One M8 Not Receiving Calls. Mainly sprint users are facing this issue. If you also are a sprint user, then knowing the solution is very important so that you can fix it whenever it occurs.
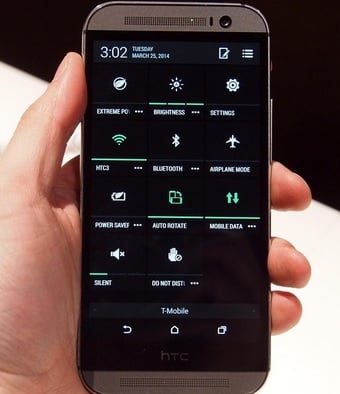
Htc One M8 Not Receiving Calls
See also- How to fix Htc One M8 is connecting to wifi
If you face any other problems on your Htc One M8, have a look at Technobezz, you will find all solutions.
Potential Fixes For Htc One M8 Not Receiving Calls
This solution is mainly for the sprint users. I will mention several steps. After completing each step, check if the problem is solved. If not, then go ahead with the next step.
Step 1: Make sure that the Airplane mode is off because this feature sometimes prevents your phone from receiving or sending wireless transmission.
Step 2: Check that your phone is connected to the sprint voice network in order to make or receive calls. For that:
> Access sprint zone.
> Swipe the screen from right to left in order to open Device Diagnostics.
> Now look for the network. If the network is in the Passed section, then your Htc One M8 is connected to sprint network and if the network is in Failed section, then you need to update the Data profile.
> Touch System Updates from the Device Diagnostics.
> Touch Update Profile.
> Touch OK once the profile update is completed.
Step 3: Verify if the network coverage is available in your area especially if you see that the signal strength is low.
Step 4: Reset the network settings which will reconnect the device with sprint network, but this process will not erase any data. For that:
> Tap Phone app from the home screen.
> Dial ##72786#.
> touch Menu.
> Touch Reset.
> Touch Ok.
> Your Phone will restart.
Also check for the recent software updates and now test if the Htc One M8 Not Receiving Calls is solved or not. If not, then you should contact with sprint customer care.







