With phones getting bigger and handling more apps than before, the screen takes up most of your battery and whatever is left of it easily goes to the apps that continue to run relentlessly in the background. Once your phone’s battery is empty, it feels like a lot of things have come to a standstill and the nagging feeling of checking your phone for notifications only pulls you down even more if you do not have a way to charge your phone immediately. The HTC 10 is a great phone and users love the looks and performance of the phone. But one of the things that many users have experienced is poor battery life. Let us look at some of the reasons and solutions for fixing this problem.
See also: How To Update The Software On HTC 10
Solutions for HTC 10 poor battery life
Solution 1: HTC’s Power Saving Mode
The battery life of your HTC 10 depends on the amount of background data that is used and the different apps that are running in the background. With Power Saving Mode, you have the ability to limit the use of data and also reduce the amount of battery the phone utilizes on running apps and lighting up the screen. If you are not aware of how to reduce the battery consumption of your phone in other ways, then the Power Saving Mode is the most efficient way to solve the problem.
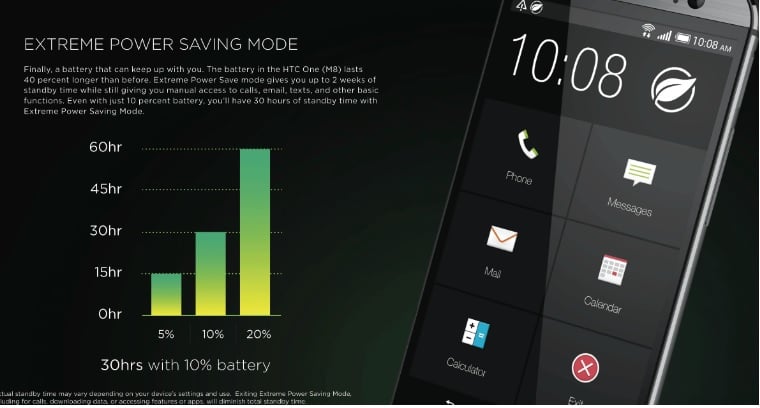
Source – www.anandtech.com
Solution 2: Use GPS, Bluetooth and Wi-Fi Wisely
When I say wisely, I mean that these three services should be used only when required. Switch them off when you don’t need them as they use a lot of battery. When they are not in use, there is no reason to keep your phone’s Bluetooth on or to have the location services on your phone working. When it is required for navigation, you can switch it on. Wi-Fi is another thing that eats your phone’s battery. To save the phone battery, switch on the Wi-Fi service only when you need it or else your phone ends up wasting a lot of battery trying to identify Wi-Fi hotspots at a location and then trying to connect to those hotspots.
Solution 3: Avoid Tethering on Your HTC 10
Turning your own phone into a hotspot so that other devices can connect to it sounds really cool. To an extent, it is a very useful thing too. Reduce the use of the tethering feature and you will notice a substantial change in the battery life of your HTC 10.
Solution 4: Lower the Brightness
Your screen takes up a lot of battery life. You can make sure that you use your phone’s battery effectively by reducing the brightness of your phone to a level which is comfortable for your eyes. It helps in optimizing the battery life and you will still be able to view your screen properly. If you find yourself using the phone in sunlight then you can turn up the brightness and reduce it once you are not in the sunlight.
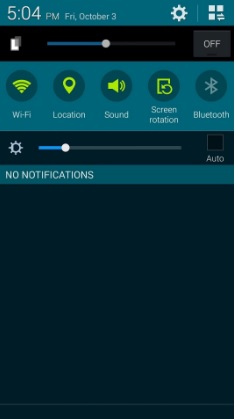
Source – gs5.wonderhowto.com
See also: How To Fix HTC 10 Wi-Fi Connection Problems
Solution 5: Use Greenify
Greenify is an app that helps you optimize your phone so that the battery is used effectively. You can download and install Greenify for a notable amount of difference in the battery life of your HTC 10.
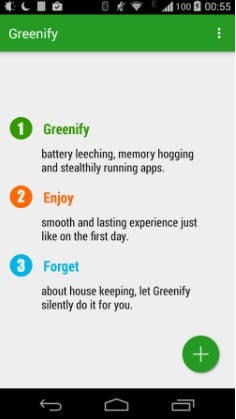
Source – play.google.com
Solution 6: Check Background Sync
Your phone automatically syncs data in the background even when an app is not being used by you. The continuous syncing of data requires a notable amount of battery. Sync apps that you know you will need to stay updated on, for all the rest, you can simply open the app and allow it to update itself and show you the latest notifications. This will help you save your HTC 10 from unwanted battery drain. To manage the apps that are allowed to sync in the background, go to the Settings menu of your phone and tap on Accounts. Now look for the apps which you do not need to sync in the background and disable the sync option. Alternatively, you can disable sync for all apps by pulling down the Quick Settings menu and tapping on Sync to disable it.
Solution 7: Use Safe Mode to Identify Problematic Apps
Sometimes, the battery life of your HTC 10 is drained because of an app. These apps are either corrupt or they are designed to use up a lot of battery life. In order to identify if a third party app is a reason behind your phone’s battery drain, use the Safe Mode. To start the phone in Safe Mode, use the following steps:
- Press the Power button till you see the Power options menu on your phone’s screen.
- Touch the Power Off and hold it down till the Reboot to Safe Mode shows on the screen
- Tap Ok to confirm the Reboot to Safe Mode
In about 30 seconds, your phone will complete the reboot process and the words Safe Mode will appear on the bottom left of your screen. If you notice that battery life has improved in Safe Mode then one of the third party apps may be causing the problem.
When an app is a problem, there are two ways to solve it. You can either solve the problem by uninstalling the apps one by one till you notice a change in the battery which will help you identify the app which was causing the problem. Or else you can update all the apps. When apps are updated, bugs and issues related to the app are fixed. This helps the app work properly and reduce the use of the battery.
Solution 8: Update Your Phone’s Software
Your phone’s software must be updated in a timely manner to ensure that bugs and known issues are resolved. This helps the phone get a better battery life and it helps the phone perform better. With the phone’s software updated, you will notice the battery life improve. Check for updates by going to the Settings menu of your phone and the tapping on About and then tap on Software Information, you will be able to Check for Updates and Update your phone from here. You have the option to automatically update your phone whenever an update is available.
Solution 9: Factory Reset
A factory reset gives your device a fresh start. This makes a factory reset a common way to solve numerous problems. An important step before you perform a reset is to backup all your data. A factory reset deletes all data from your phone and the apps that you may have installed on your phone will be removed as well. Reset your HTC 10:
- Go to the Settings menu of your phone
- Tap on Backup and Reset
- Now tap on Factory data reset
- If you would like to delete all data from your SD card as well then choose Erase SD card
- Tap on Ok to initiate the process
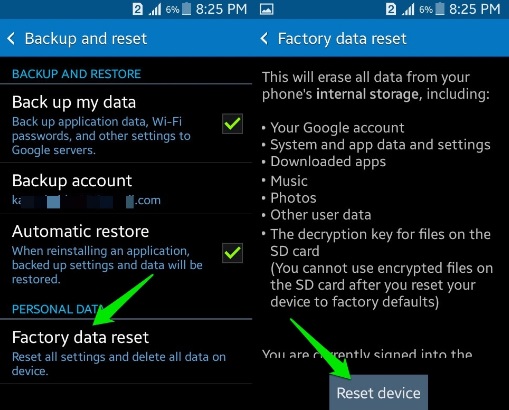
Source -www.ubergizmo.com
Once the resetting is completed, your device will restart. You can download and install the apps again and begin using your phone. A reset helps your phone get a fresh start and boosts the battery life of your phone.
You may also read: How To Fix HTC 10 Camera Issues







