Galaxy Note 8 has already reached many hands and people are satisfied by its powerful performance. This is a flagship from Samsung that people all across the globe waited for long. This is definitely an amazing device packed with big 6.3-inch display and dual cameras. But unfortunately, it comes with some issues, including the problem with the Iris scanner. Many of the Galaxy Note 8 users have stated of facing this issue and according to them, the iris scanner is not able to unlock the screen anyway while others have stated that this scanner stopped working completely. We have discussed here how to fix Galaxy Note 8 Iris scanner issues. So, have a read.
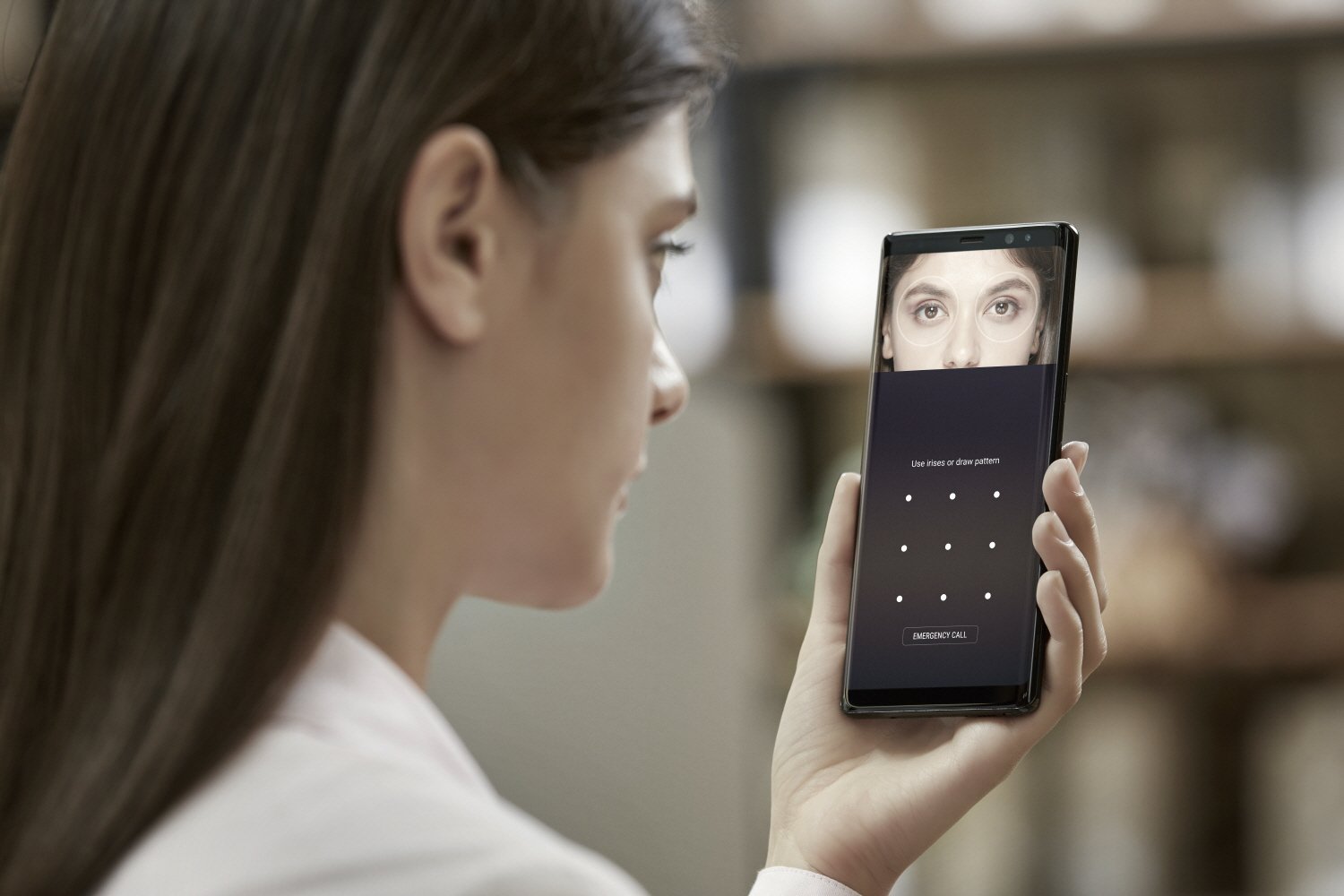
See Also: How to set up Dual apps on Galaxy Note 8
How To Fix Galaxy Note 8 Iris Scanner Issues
Restart the phone
First, restart your phone to see if it can fix the iris scanner issue for you. In case the iris scanner has stopped working, might be a faulty app is causing this issue. If this is the case, a simple restart will fix it up. However, if you are still left with the same, follow other methods.
Clear cache of Iris scanner
The cache can act as an obstacle and create various issues including the iris scanner stopped working. So, what you are suggested is clear the cache of the camera and the iris scanner and check if this can help you fix Galaxy Note 8 Iris scanner issue.
Update every app
The next workaround is to ensure that each and every single app on your device is updated. This can be better checked by going to the Google Play store. So, launch the play store and update all the apps. Also, update the device with the latest firmware available.
Boot in safe mode
Sometimes a culprit app can cause this iris scanner issue. So, you need to first ensure that an app is only the culprit and then uninstall it from your device. To boot the Galaxy Note 8 in safe mode press and hold down the power off options for few seconds and as you will be asked to enter safe mode, press it and the phone will be booted. Upon completion of the booting process, the device will enter safe mode. Now check if the same issue still persists or not. If not, uninstall third-party apps one by one until the issue is resolved, or perform a factory data reset.
Maintain an exact distance
While trying to unlock the device using iris scanner and getting failed results every time, ensure you are following the said distance. Samsung normally suggests users maintain a distance of 10-14 inches from their faces in order the scanner to work accurately. In case you are holding the phone far away from your face or else if it too close, the scanner will find it difficult to read the iris.
Clean the sensors
Dust, dirt, sweat, oil etc, gets accumulated on the screen and sensors over time which altogether makes the sensors unable to read your iris properly. So, you are advised to clean the screen and sensors gently using a clean cloth or microfiber towel. This can fix Galaxy Note 8 Iris scanner issues promptly.
Delete the saved data and set it up again
If you have tried all other methods explained here but still unable to fix it, then the last suggestion is to remove the saved data and then set them again. So head towards settings>Lock screen & Security> Iris>Remove Iris and then set it back. It will resolve the issue.
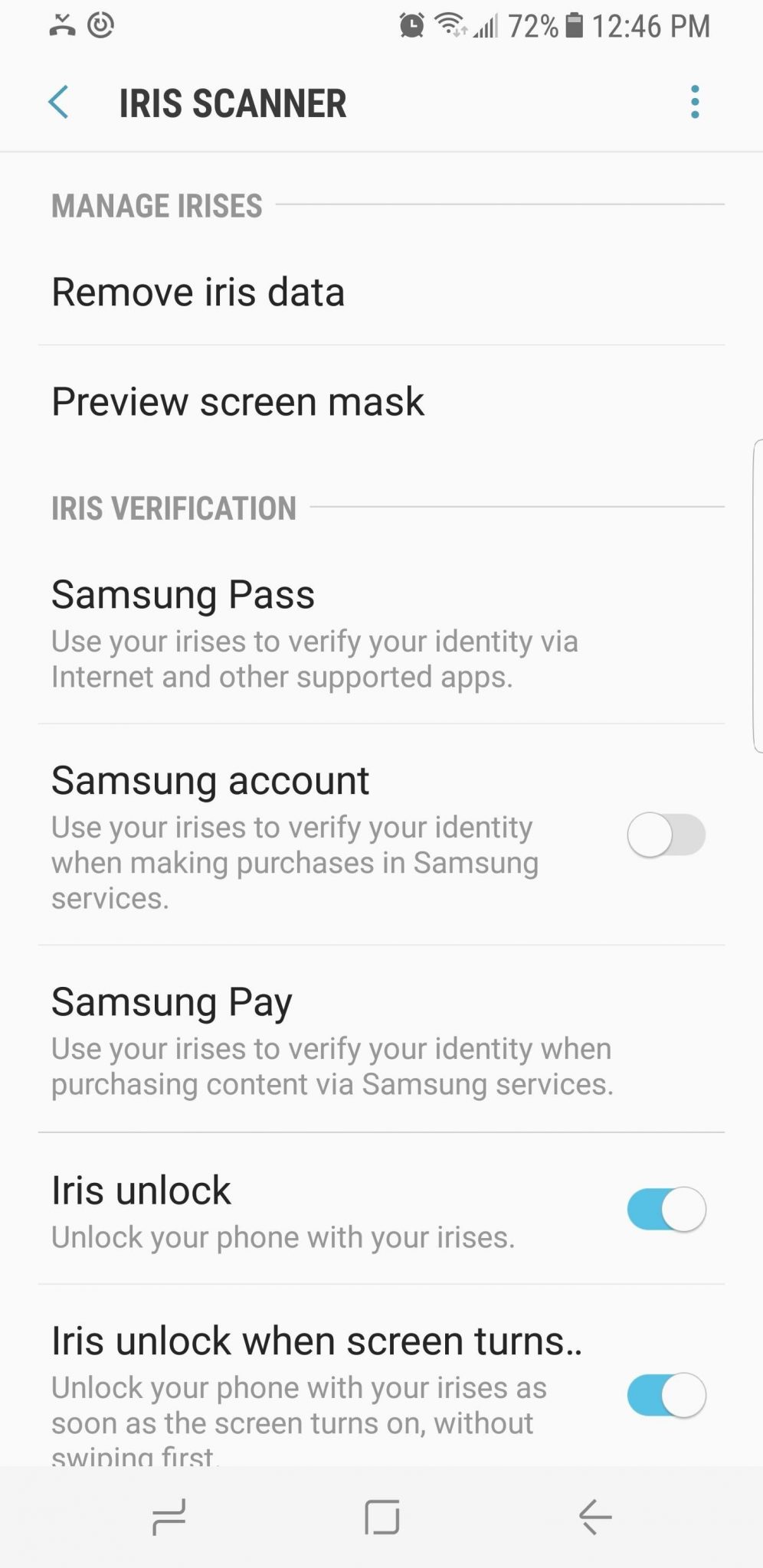
So, these the suggestions on how to fix Galaxy Note 8 Iris scanner issues. Just try performing all the methods explained here one by one.
Important Tips:
Here are some important tips to remember while unlocking the screen through Iris Scanner.
- Ensure to maintain the exact distance, almost 10-14 inches from your face
- Do not move much
- Come to the proper lighting
- Keep your eyes wide open
- Do not blink.












