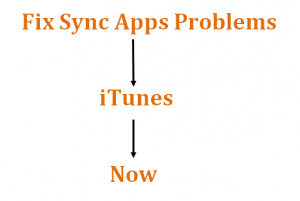iOS is one of the most preferred mobile Operating System (OS) in the market, but this highly successful OS has some issues that have troubled many in the past. One of the common problems with iOS is that iTunes sometimes does not sync apps properly. This can be a very frustrating situation, but don’t worry, we have a quick fix solution.
Fix For :Unable To Sync Apps In iTunes
Relaunch the application
One of the best ways to solve the problem with apps not syncing is by quitting the iTunes and restarting it. Most of the times this would be enough to make iTunes working again.
Update iTunes
The issue may appear because of the bug on the current version. you can download the new iTunes version manually or directly from iTunes. You can download the iTunes installer on their official website.
Here are the steps to update iTunes directly.
- For Mac: open the menu bar >> choose iTunes >> select “Select for Updates”.
- For PC: from the menu bar, at the top of iTunes window, choose Help >> Check for Updates.
- iTunes will check if there is an update.
- If the new update is available, a dialog popup will appear.
- Let the downloading process to complete.
Restart the computer
Restarting your computer is another very important approach to solving any kind of malfunctioning. We know that restarting can be a bit annoying, but at times it’s really very effective. Try to restart your computer and try to sync the apps one more time. This trick will close some applications that may disturb during the syncing process.
Restart the iOS Device
Restarting a device is essential if there is any kind of malfunction. You can do it manually or perform the force-restart. Here are the steps:
- Tap and hold the power button.
- Slide to power off.
- Then, tap and hold the power buttons to turn it off.
- Or, you can try to force-restart the device by pressing and holding the home and power buttons altogether until it restarts.
Reinstall iTunes
If you are using PC with Windows operating system, try to uninstall iTunes. You can do it through the control panel.
- Choose Start menu >> Control Panel >> Program and Feature >> Uninstall Program.
- Find iTunes and select Remove/ Uninstall.
Reauthorize your Computer
To downloading the apps for iOS through the App Store you need an Apple iD. Apple requires users to authorize their computer through iTunes to be able to sync. Sometimes your apps may not be syncing if your iTunes un-authorize your computer. If this happens then your iTunes might gray out the Sync Buttons and sync may not be available. To solve these issues re-authorizing your computer might solve the issues. Follow these steps:
- Launch iTunes.
- From the menu bar that you can find on the top of your computer screen or on the top of iTunes window, select Account >> Authorizations >> Deauthorize This Computer.
- Enter Apple ID and password.
Re-check Sync Option on Apps Tab
Try to re-check the Sync option on the Apps tab and do the syncing process one more time. To do so:
- In the iTunes, choose the iOS device that is connected.
- Select Tab Apps and try to uncheck the Sync option. Then, check it back.
- Try to do the synchronization again.
Try Using Alternate Syncing method
As we all know, there are two ways of syncing, one is through a USB and other is through a WiFi. Using alternative method means if you are using USB for syncing then try using WiFi or if you are using Wifi then try using USB.
Restore Your iOS Device
If all the above solution does not work, then you can also restore your device. Best way of doing this is:
- Create a backup of your device settings
- After creating backup perform a factory reset
- Now restore your device
Syncing but No Music/Movies/Apps Copy-Over to iOS?
On the off chance that synchronizing now works, however no applications, music, data, or movies are moving over to the iPad, iPod, or iPhone then follow the given process: Under the “Outline” tab, check if “Physically oversee music and recordings” is checked or not, on the off chance that it is then unchecked it and again then physically drag a tune or any application over to the iOS gadget to drive manual matching up.
Look under the “Music”, “Films”, “Applications”, “Television programs” or separate tabs and make sure that “Match up Music”, “Sync Movies” and so on is checked and empowered.
Take a stab at checking and unchecking those crates, and then hit the “Sync”once more. These substance and media exchange issues are frequently only a misconception of how those inclinations work. By and by, I want to physically match up my music and media, so I have the majority of the individual substance sync elements impaired and synchronize everything myself through drag and drop.
Can’t transfer purchases from iPhone to iTunes in iOS 9
If you cannot transfer purchases from iPhone to iTunes in iOS 9, it’s not an issue. Apple has been disabling it because, on iOS 9, the applications that are downloaded through App Store will be adjusted with the iOS device version that you have. On the previous version – iOS 8 and older – the app will download apps for all iOS device variants. This thing will affect the iPhone storage. So that, Apple decided to make the size smaller by adjusting the app according to certain iOS device version.
However, this thing can cause an issue – the transfer purchase on iOS 9 cannot be done. The other option is, you can downloading apps through iTunes app and transfer it to certain iOS device.
Reset All Settings
You can also try to reset all of the settings on your device if the issue still appear. This method will wipe all the settings, such as language setting, keyboard, and so on. But, don’t worry, you won’t lose any data during the process. To perform this solution, you can go to Settings >> General >> Reset >> Reset All Settings. After you enter the passcode, tap Reset All Settings to finish the process.
Erase iOS device
Different with “Reset All Settings”, you might lose your data by doing this technique. The process will not only wipe the settings, but also all contents on your iOS device . So, it would be better to back up your data beforehand. Open Settings >> General >> Reset >> Reset All Contents and Settings. Enter your passcode, then tap “Erase iPhone” to confirm.
Restore your iOS
If all the above solution does not work, then you can also restore your device. Best way to doing this:
- Create a backup of your device settings.
- Connect the iPhone to Mac/ PC using a lightning cable
- Make sure you have installed the latest iTunes version on your Mac/PC
- Open the iTunes software
- On the summary tab, click Restore
- iTunes will download the firmware first
- Let the restoring process to complete
All the solutions above are found effective to fix unable to sync apps in iTunes issue on iPhone 4, iPhone 4s, iPhone 5, iPhone 5s, iPhone 6, iPhone 6 Plus, iPhone 6s, iPhone 6s Plus, iPhone SE, iPhone 7, iPhone 7 Plus, iPad mini, iPad Pro, and iPad Air.
If you tried the solutions above, and nothing works, contact Apple or the nearest Apple Authorized Service Provider.
Also Read: Round Up Rumors of iPhone 7: 3GB of RAM and Waterproof