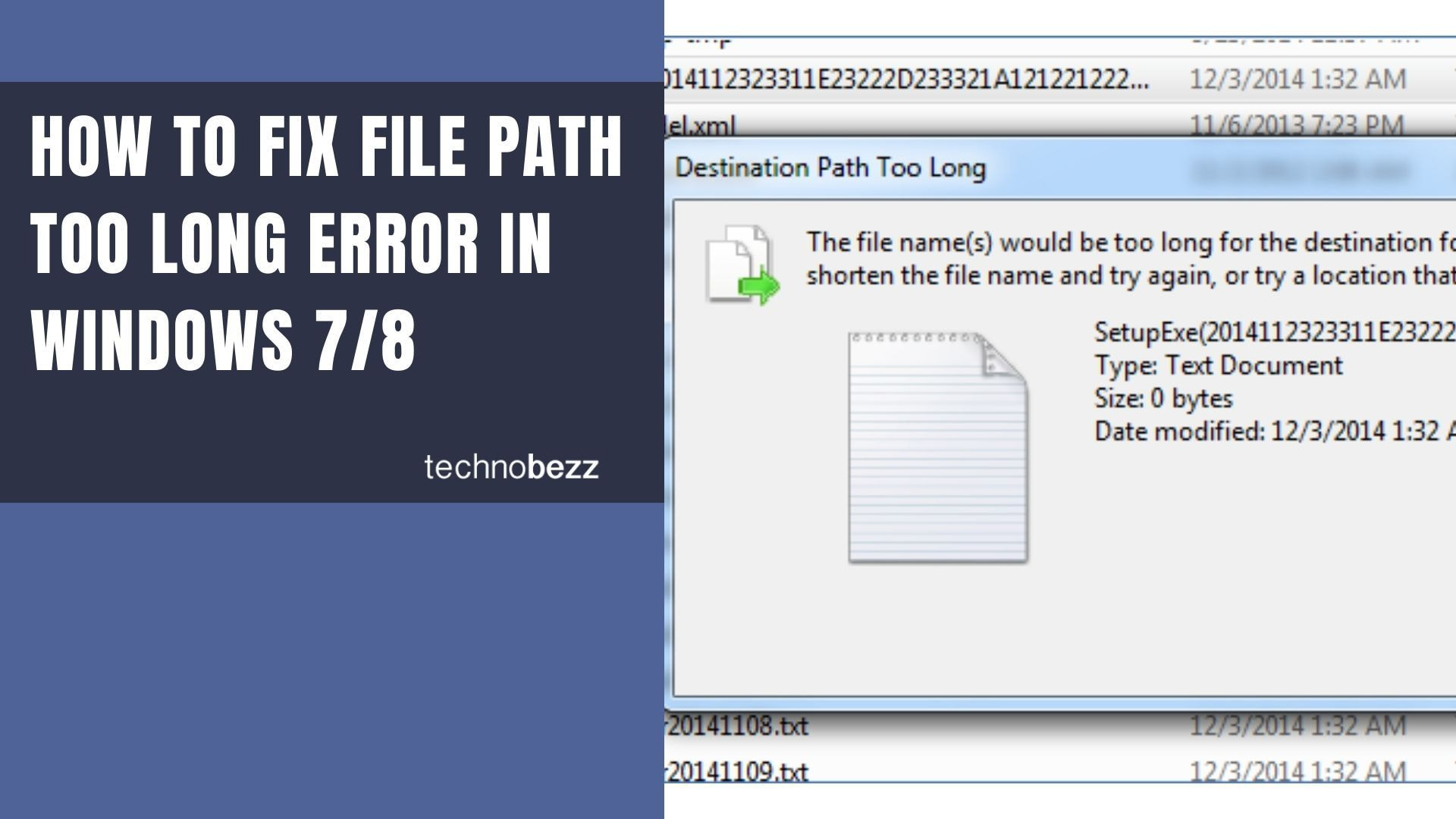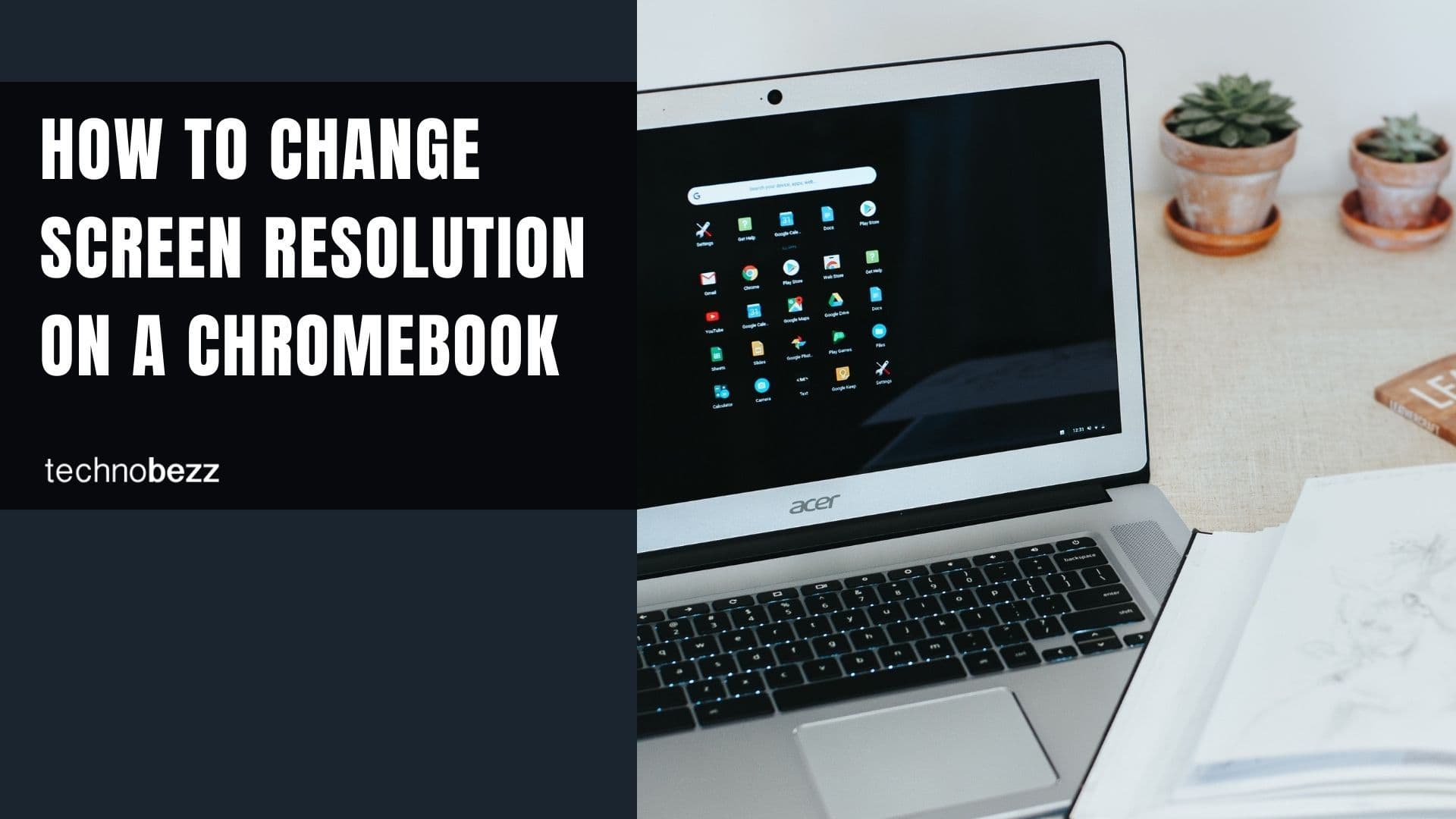Have you tried working on your Windows computer when suddenly an error pops during copying files? Some errors you encounter might say “File name(s) would be too long for the destination folder. You can shorten the file or try a destination that has a shorter path. “Or “the file name is too long” or “The source file name(s) are larger than is supported by the file system. Try moving to a location which has a shorter name, or you can change it to a shorter name(s) before attempting this operation.” Well, these error messages are really annoying especially if you are in a rush of something. Somehow, fixing the error could be done by renaming folders. That’s it – you only have to rename one to five folders. But, if the error needs you to rename 200 or more folders, it is going to be tedious. To help you get rid of the problem, below are ideas and solutions on how to fix file path too long error in Windows.
See also: HOW TO FIX ERROR 651 IN WINDOWS 8
Before you move on to the solutions, it is important to know first what causes the problem. Basically, there is a character limit set in naming or renaming files in your Windows operating system. The limit is usually 250 to 260 characters only for naming the file as well as the path names. Thus, when you transfer files with long names from one destination to another, you will experience this path too long error in Windows system.
Solutions in fixing path too long error in your Windows computer:
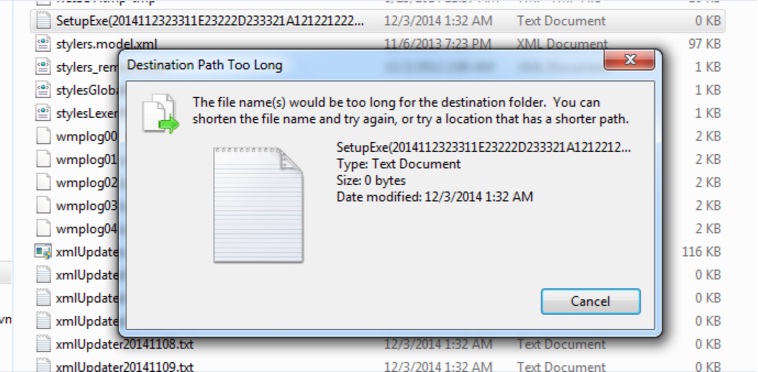
Solutions 1
If you are transferring files in few folders only, renaming files/folders is a great way to solve the problem. Rename files and folder paths not exceeding file naming limit, which means, you have to rename files and folders within 250 to 260 characters only. After renaming, you can copy and transfer files without experiencing errors.
Solution 2
If you are not able to rename the folders, create a temporary virtual drive in My Computer. To do it, create a backup and restore point first before you proceed with the following steps:
- Go to Start menu >type “cmd” and press enter.
- For instance, you will create a virtual drive X and you want to rename the folder ABCDEFGHIJKLMNOPQRSTUVWXYZ123456789-ABCDEFGHIJKLMNOPQRSTUVWXYZ123456789-ABCDEFGHIJKLMNOPQRSTUVWXYZ123456789-ABCDEFGHIJKLMNOPQRSTUVWXYZ123456789-ABCDEFGHIJKLMNOPQRSTUVWXYZ123456789-ABCDEFGHIJKLMNOPQRSTUVWXYZ123456789, in the Command Prompt window, type the following script:
Related –HOW TO FIX BLUE SCREEN ERROR IN WINDOWS 7 (DEATH) 2014
Subst X: “C:ABCDEFGHIJKLMNOPQRSTUVWXYZ123456789-ABCDEFGHIJKLMNOPQRSTUVWXYZ123456789-ABCDEFGHIJKLMNOPQRSTUVWXYZ123456789-ABCDEFGHIJKLMNOPQRSTUVWXYZ123456789-ABCDEFGHIJKLMNOPQRSTUVWXYZ123456789-ABCDEFGHIJKLMNOPQRSTUVWXYZ123456789”,
Where,
subst = substitute command
X = a drive letter you chose to name the virtual drive
C:ABCDEFGHIJKLMNOPQRSTUVWXYZ123456789-ABCDEFGHIJKLMNOPQRSTUVWXYZ123456789-ABCDEFGHIJKLMNOPQRSTUVWXYZ123456789-ABCDEFGHIJKLMNOPQRSTUVWXYZ123456789-ABCDEFGHIJKLMNOPQRSTUVWXYZ123456789-ABCDEFGHIJKLMNOPQRSTUVWXYZ123456789 = the file path you want to rename
After, running the script, it will automatically create the folder with a single letter name. You can then go to My Computer > Locate the drive and copy files from it. After copying files, remove the virtual drive you created earlier. Use the script below:
Subst X: /d
If you find it hard to solve the problem manually, you may download Long Path Tool software to help you get rid of path too long error in windows 7. The software allows a user to copy, transfer and delete long path file names in a fast and easy manner. There are many software available for download online. You can do your own search and select your best choice.