Users of Samsung Galaxy S5 have been complaining about several problems on their smart phone such as fast battery drain, random reboots, camera failed problem, Wi-Fi connection problems and many others. In our previous posts, we have discussed about these problems and steps to fix them. Here I will discuss about ‘download complete’ error message on Samsung Galaxy S5 and ways to solve it.
Though very few people are encountering ‘download complete’ error message on Samsung Galaxy S5 but it’s very annoying. One user said that his phone displays ‘download complete’ notification continuously though there is no available files to view. He also mentioned that there is no physical damage on the phone.
This continuous notification is not only annoying but also drains your phone’s battery faster. This problem may occur when you download apps via Wi-Fi and there was an interruption in the network. The interruption in the network may cause a glitch to the service which handles all downloads- Download Manager.
See Also- How to fix Samsung Galaxy S5 audio problem
Potential fixes for ‘download complete’ error message on Samsung Galaxy S5
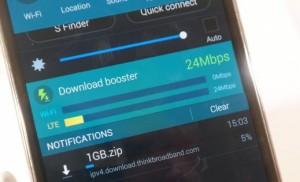
To solve this ‘download complete’ error message on Samsung Galaxy S5, try to finish the download or clear the data and cache of the service.
1. Tap the download notification.
2. Touch the Application.
3. Cancel the download by tapping the X.
4. Now again re-download the app.
5. If you can download the app successfully, ‘download complete’ notification will show you only one time. Otherwise go ahead with the next steps.
6. Open Settings on your Galaxy S5 and then tap More.
7. Touch Application Manager and the All tab.
8. Scroll the screen and then touch Download Manager.
9. Tap on Clear Cache.
10. Hit Clear Data, and then Ok.
11. Now re-download the app again.
See Also-How To Fix Repeat Message “Currently Unable To Download, Try Later”







