Android 4.4 Kit-Kat update for Nexus 7 is released into the market, but users are facing some issues after installing the update on their Nexus 7. Many of the users, who have installed the 4.4 Kit-Kat on their Nexus 7 (2013), are complaining that several apps crashing after 4.4 Kit-Kat update on Nexus 7. One user has reported that his AccuWeather app is crashing after update the 4.4 KitKat on his Nexus 7. Another user has complained that his wordoid app has been crashing since the 4.4 Kit-Kat updates. One user has complained that his multiple apps crashing after 4.4 Kit-Kat update on Nexus 7.
See also –How To Fix Android 4.4.2 KitKat battery drain issue(Solved)
Solution of “apps crashing after 4.4 Kit-Kat update” problem on Nexus 7
If you also have faced “apps crashing after 4.4 Kit-Kat update” problem on Nexus 7, then you should wipe the device’s cache partition. Cache partition is a storage area on your phone that saves log files, often accessed apps’ data that have been temporarily cached there, and downloaded app installer files from Google Play. Over time, this stored data create many problems on your phone, including: slowdown the Nexus 7 and other misbehavior. You can get rid of “apps crashing after 4.4 Kit-Kat update” problem after clearing the cache partition on your device. This process is not harmful because you will not lose any personal data.
To wipe the cache partition, you need to access the Recovery menu on your Nexus 7. Below are the steps to clear cache partition but the directions are mainly for hard reset.
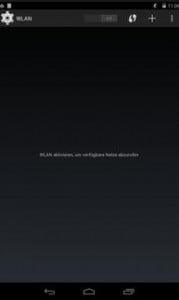
Apps crashing on Nexus 7
1. Turn the power off on your Nexus 7.
2. Now press the power button and hold it for sometimes. When you see the Google logo appears, immediately press the volume down button and keep holding it (also do not release the power button).
3. Keep both the buttons holding until you see “Start” at the top of the screen.
4. Select Recovery mode using the Volume down key. Then press the Power button to select.
5. A Google logo will appear on the screen for about 5-10 seconds.
6. Now you have to use the Volume Up and Down buttons in order to move the cursor up and down. Use the Volume Down key to highlight the “wipe cache partition” option. Then press the Power button to execute.
7. Some notifications will be showing at the bottom on the screen about the progress. When done, the Recovery Menu will come on the screen once again with the highlighted “reboot system now” option.
8. Click the Power button, your Nexus 7 will reboot.
Now check whether “apps crashing after 4.4 Kit-Kat update” is resolved on your Nexus 7. If not, then you need to contact with the Nexus 7 service center.
Related –Effective Tips on How to Speed Up Slow Running Android Phone







