Android call forwarding problems can be frustrating and confusing to deal with. When call forwarding is not working correctly, it can cause missed calls, lost business, and communication breakdowns. Some common issues that users face include calls not forwarding, calls forwarded to the wrong number, or calls not forwarding after a certain number of rings.
Questions & Answers
Q: Why is my Android call forwarding not working?
A: Call forwarding issues can arise due to settings, carrier issues, or conflicts with third-party apps.
Q: How can I check if call forwarding is enabled on my Android device?
A: Go to Phone or Call settings to find the Call Forwarding option. Ensure it's turned on and configured correctly.
Q: What if calls aren't being forwarded as expected?
A: Verify forwarding numbers and settings. Incorrect configurations may lead to call forwarding problems. Correct any discrepancies.
Q: Can carrier issues affect call forwarding?
A: Yes, carrier-related problems may impact call forwarding. Contact your carrier's customer support to confirm if there are any issues on their end.
Q: How can I disable call forwarding temporarily?
A: Dial ##21# and press the call button to deactivate all call forwarding. Check if the issue persists after disabling.
Q: Are there specific codes to enable or disable call forwarding?
A: Use codes like **21*PhoneNumber# to enable unconditional call forwarding and ##21# to disable it.
Q: Can third-party apps interfere with call forwarding?
A: Yes, uninstall or disable call-related apps to check if they are causing conflicts. Reinstall or enable them one at a time to identify the culprit.
Q: What if call forwarding issues persist after troubleshooting?
A: Restart your device. If the problem persists, contact your carrier's customer support for further assistance.
Q: Is a factory reset an option for persistent call forwarding problems?
A: While it's a last resort, a factory reset can resolve software-related issues. Backup your data before performing a reset.
Enabling Call Forwarding
Enabling Call Forwarding on Android
Enabling call forwarding on Android is a straightforward process. Users can enable call forwarding through the phone settings or by using a third-party app. Here are the steps to enable call forwarding on Android:
- Open the phone app on your Android device.
- Tap the three-dot menu icon in the top right corner of the screen.
- Select "Settings" from the menu.
- Scroll down and select "Call forwarding."
- Choose the option "Always forward" and enter the phone number you want to forward calls to.
- Tap "Enable" to activate call forwarding.
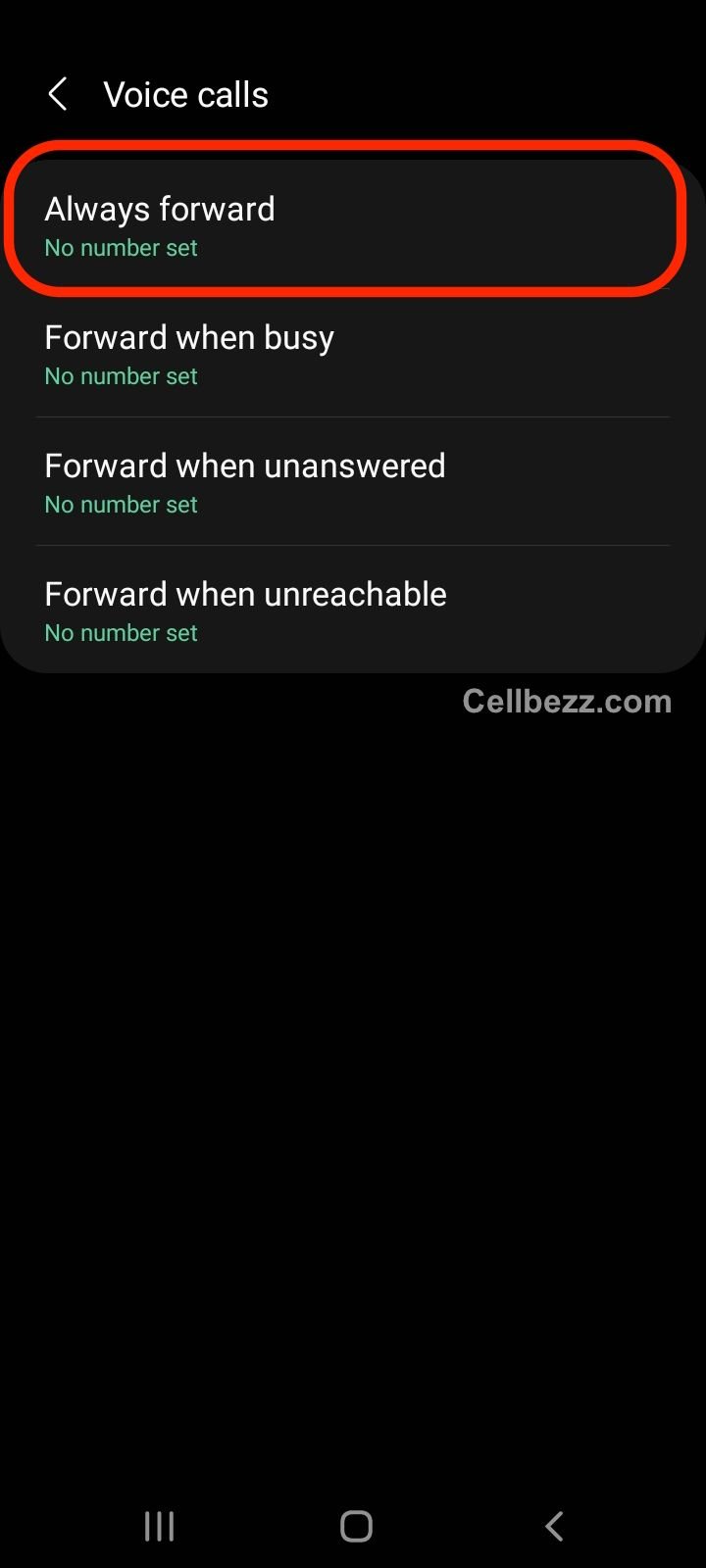
Using Third-Party Apps
Some third-party apps can help users enable call forwarding on Android. One such app is the "Call Forwarding" app by Simple Mobile Tools. Here are the steps to enable call forwarding using this app:
- Install the "Call Forwarding" app from the Google Play Store.
- Open the app and tap the three-dot menu icon in the top right corner of the screen.
- Select "Settings" from the menu.
- Scroll down and select "Supplementary Services."
- Tap "Call Forwarding" for the SIM associated with the number you want to forward calls from.
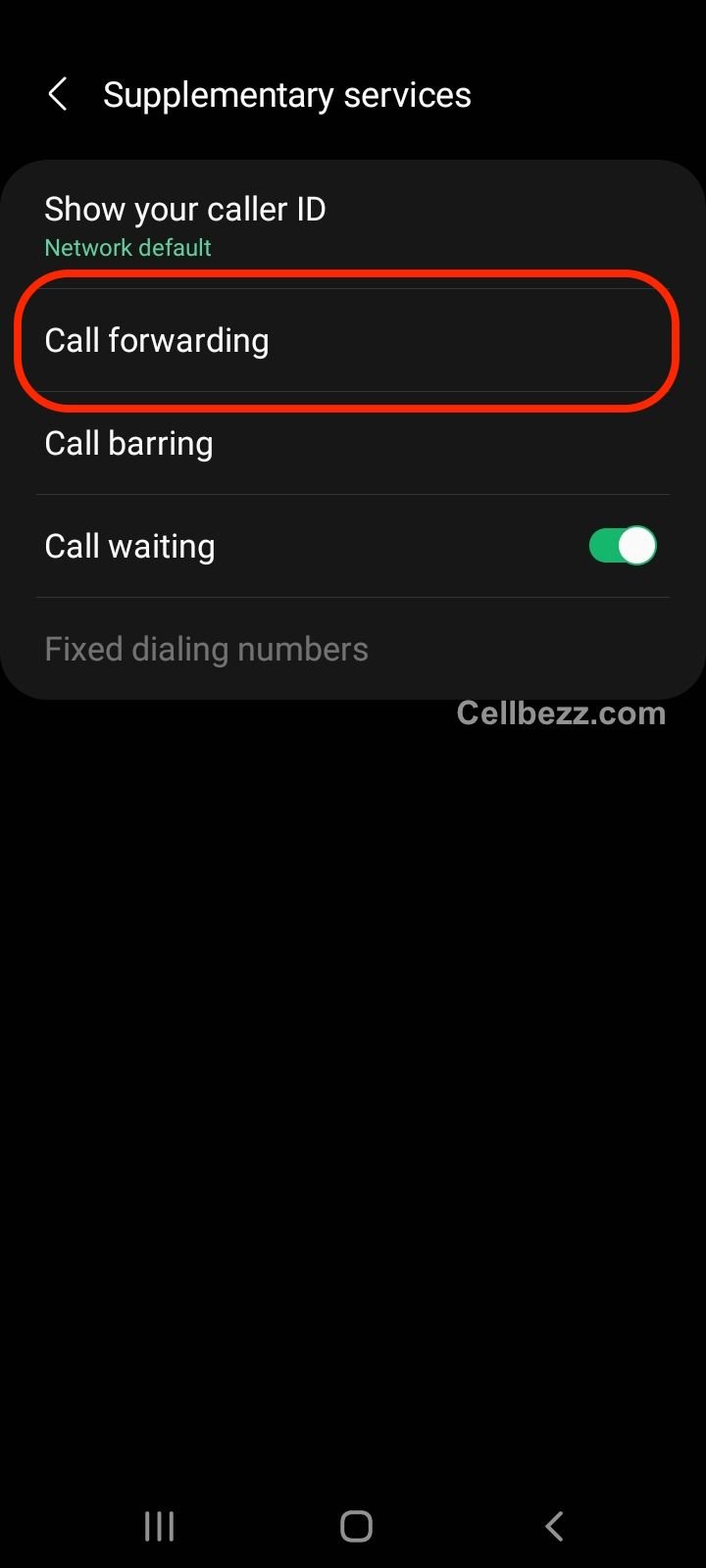
- Choose the option "Always forward" and enter the phone number you want to forward calls to.
- Tap "Enable" to activate call forwarding.
Dealing with Incoming Calls
One common issue with call forwarding on Android is how to handle incoming calls. When a call comes in, the forwarding rules you have set up will determine what happens to the call. Here are some options for handling incoming calls when using call forwarding on Android:
-
Forward all incoming calls: This is the most common way to use call forwarding. When you forward all incoming calls, any call that comes in will be forwarded to the specified number. This can be useful if you want to consolidate all your calls to one device or if you are traveling and want to avoid roaming fees.
-
Forward incoming calls when busy: If you are on a call or if your line is busy, you can set up call forwarding to send incoming calls to another number. This can be useful if you expect an important call and don't want to miss it.
-
Forward incoming calls when unanswered: If you don't answer your phone within a certain number of rings, you can set up call forwarding to send the call to another number. This can be useful if you are in a meeting or cannot answer your phone.
-
Forward incoming calls when unreachable: If your phone is turned off or out of range, you can set up call forwarding to send incoming calls to another number. This can be useful if you are traveling and don't want to miss any important calls.
It's important to note that call forwarding may not work in all situations. For example, if you are in an area with poor cell phone reception, calls may not be forwarded correctly. Some carriers may charge extra fees for call forwarding, so check with your carrier before setting up call forwarding on your Android device.
Carrier Specific Call Forwarding
AT&T
AT&T provides call forwarding services to its customers. To activate call forwarding on an AT&T device, follow these steps:
- Open the Phone app on your device.
- Dial 21 followed by the 10-digit number to which you want to forward your calls.
- Press the Call button.
- Wait for the confirmation message.
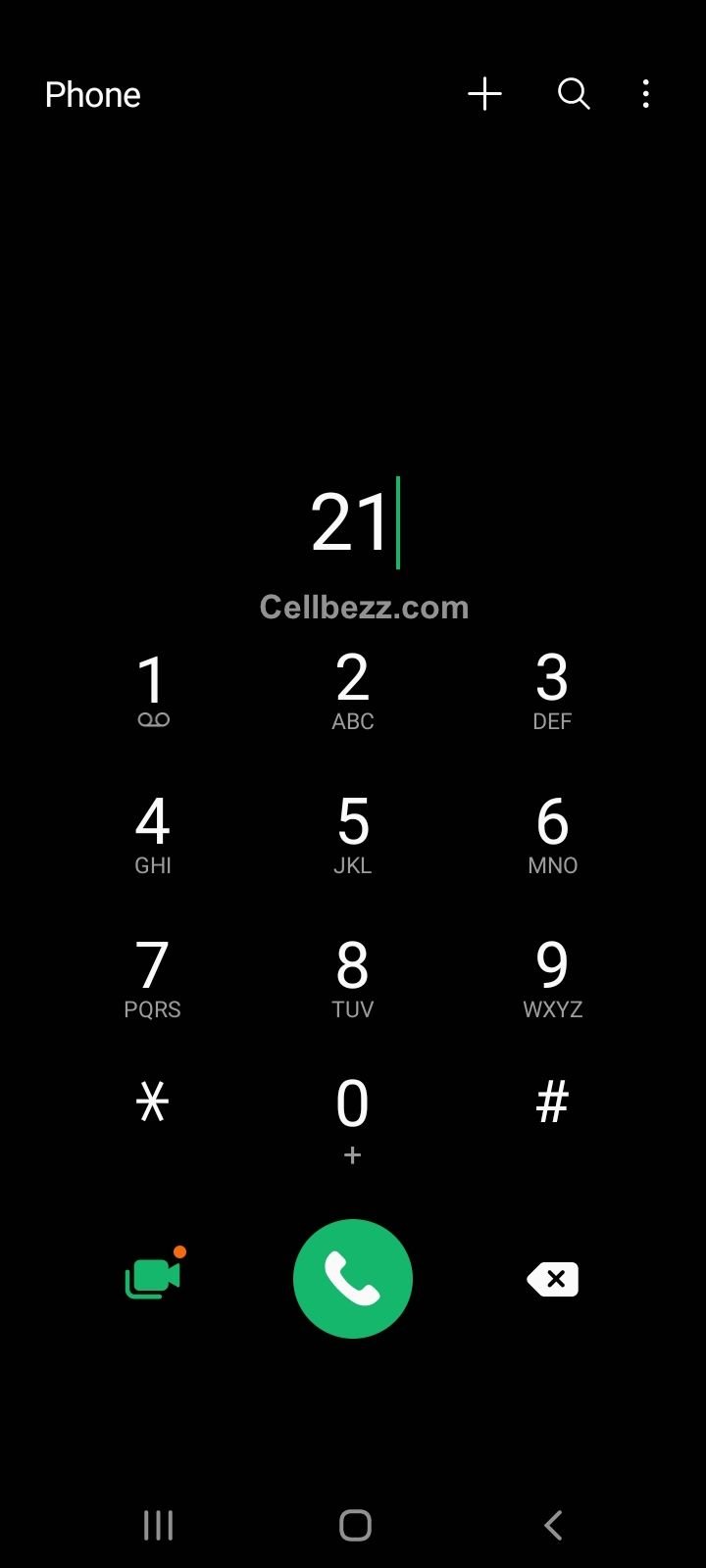
To deactivate call forwarding on an AT&T device, follow these steps:
- Open the Phone app on your device.
- Dial 21 followed by the 10-digit number to which you were forwarding your calls.
- Press the Call button.
- Wait for the confirmation message.
Verizon
Verizon provides call-forwarding services to its customers. To activate call forwarding on a Verizon device, follow these steps:
- Open the Phone app on your device.
- Dial 72 followed by the 10-digit number to which you want to forward your calls.
- Press the Call button.
- Wait for the confirmation message.
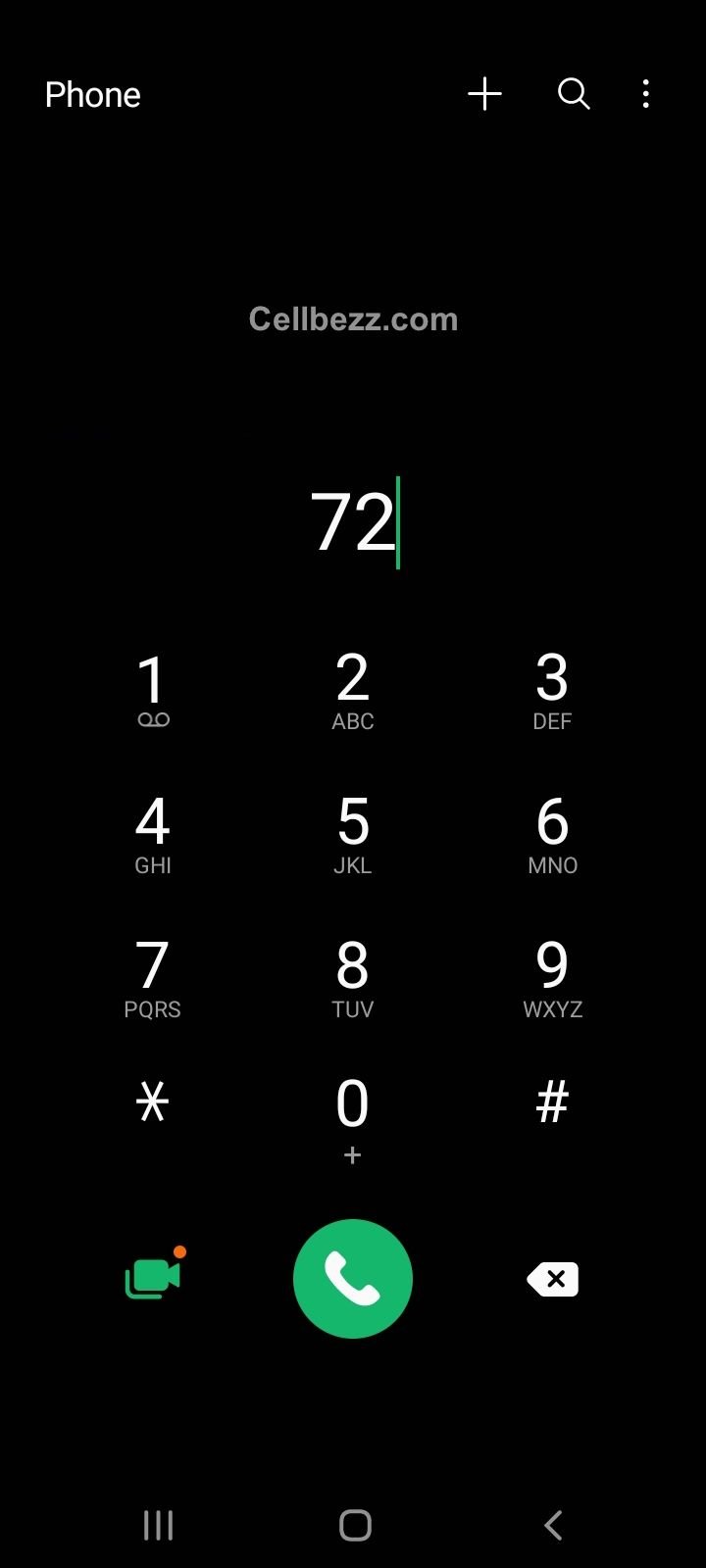
To deactivate call forwarding on a Verizon device, follow these steps:
- Open the Phone app on your device.
- Dial 73.
- Press the Call button.
- Wait for the confirmation message.
T-Mobile
T-Mobile provides call-forwarding services to its customers. To activate call forwarding on a T-Mobile device, follow these steps:
- Open the Phone app on your device.
- Dial 21 followed by the 10-digit number to which you want to forward your calls.
- Press the Call button.
- Wait for the confirmation message.
To deactivate call forwarding on a T-Mobile device, follow these steps:
- Open the Phone app on your device.
- Dial 21.
- Press the Call button.
- Wait for the confirmation message.
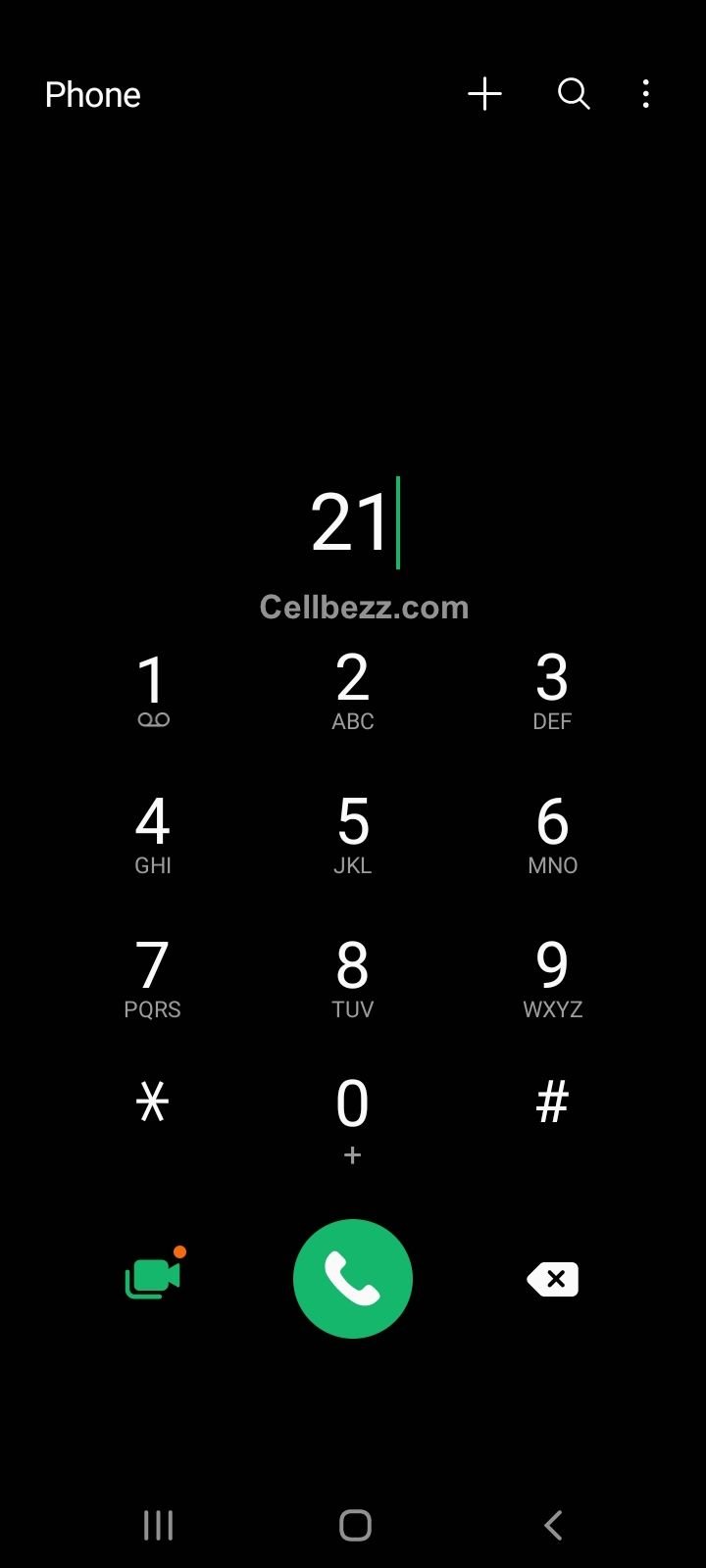
MVNO Carriers
MVNO carriers, or mobile virtual network operators, do not own their network infrastructure but lease network capacity from other carriers. MVNO carriers may have different procedures for setting up call forwarding on Android devices. Customers of MVNO carriers should contact their customer service department for specific instructions on activating and deactivating call forwarding on their devices.
Using Third-Party Apps
If the built-in call forwarding options on your Android device are not working for you, there are third-party apps available on the Google Play Store that you can use. These apps provide additional features and customization options that may not be available on your device's default call forwarding settings.
One popular third-party app for call forwarding is Google Voice. With Google Voice, you can forward calls to multiple devices, screen calls before answering, and even transcribe voicemails into text. Additionally, Google Voice allows you to choose a separate phone number for forwarding calls, which can be useful for privacy reasons or for managing multiple phone lines.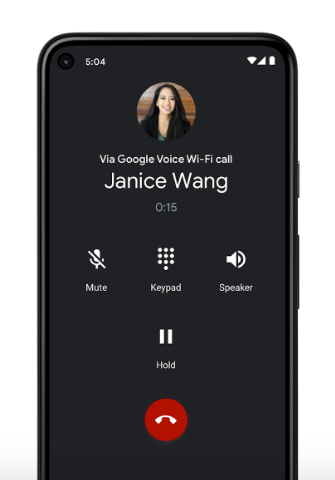
Other third-party call forwarding apps include Call Forwarding and Call Forwarding - Divert Calls, which offer similar features to Google Voice. These apps allow you to forward calls to any phone number, set up custom schedules for call forwarding, and even block specific phone numbers.
Before downloading a third-party call forwarding app, it's essential to read reviews and check the app's permissions to ensure it is safe and trustworthy. Additionally, remember that some third-party apps may require a subscription or in-app purchases to access all features.
How To Fix Call Forwarding Issues
Check Airplane Mode
If call forwarding suddenly stops working, it might be because the phone is in airplane mode. All wireless connections are turned off in airplane mode, including call forwarding. To fix this, turn off airplane mode by swiping down from the top of the screen and tapping the airplane icon. Once airplane mode is off, call forwarding should resume.
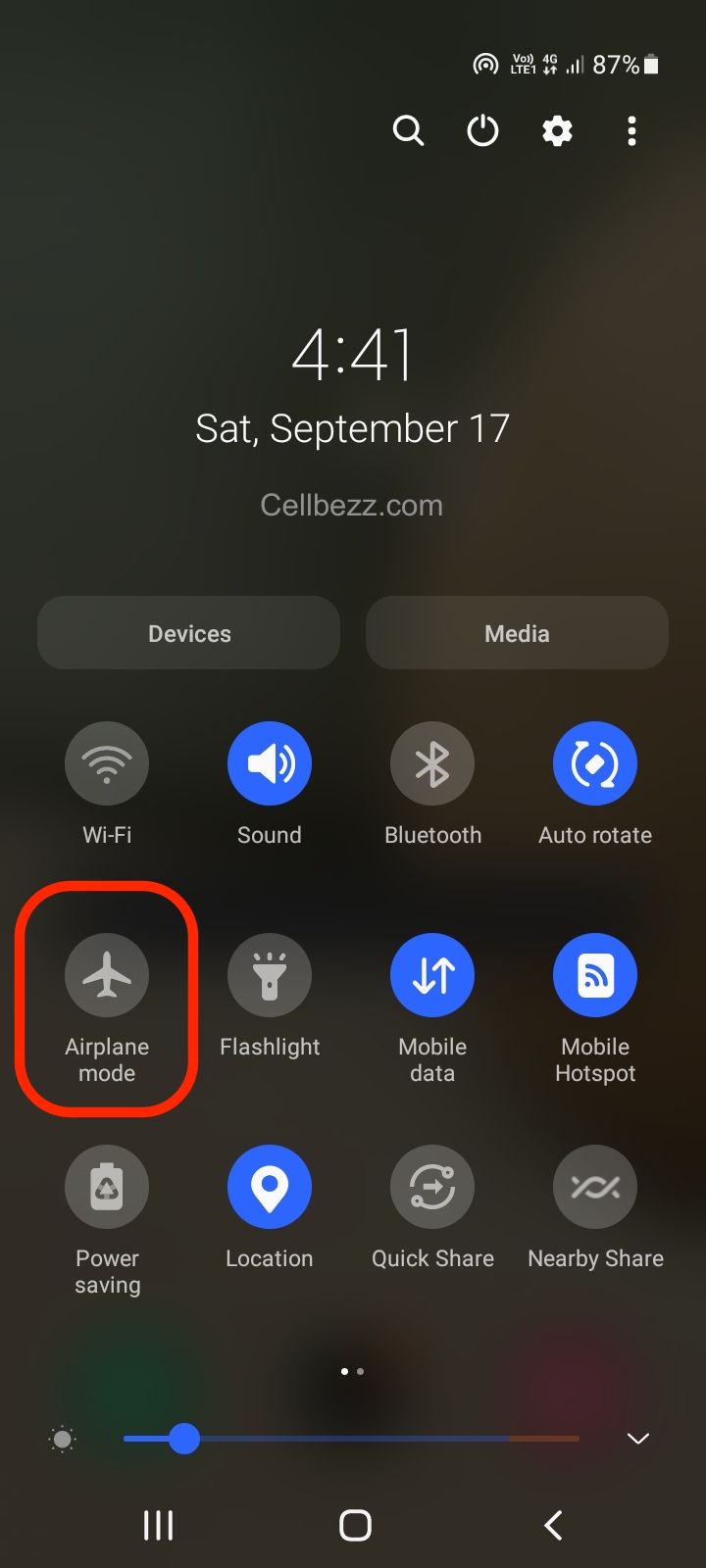
Restart the Phone
Restarting the phone can often fix call-forwarding issues. To do this, press and hold the power button until the power menu appears. Tap "Restart" and wait for the phone to reboot. Once the phone is back on, check if call forwarding is working.
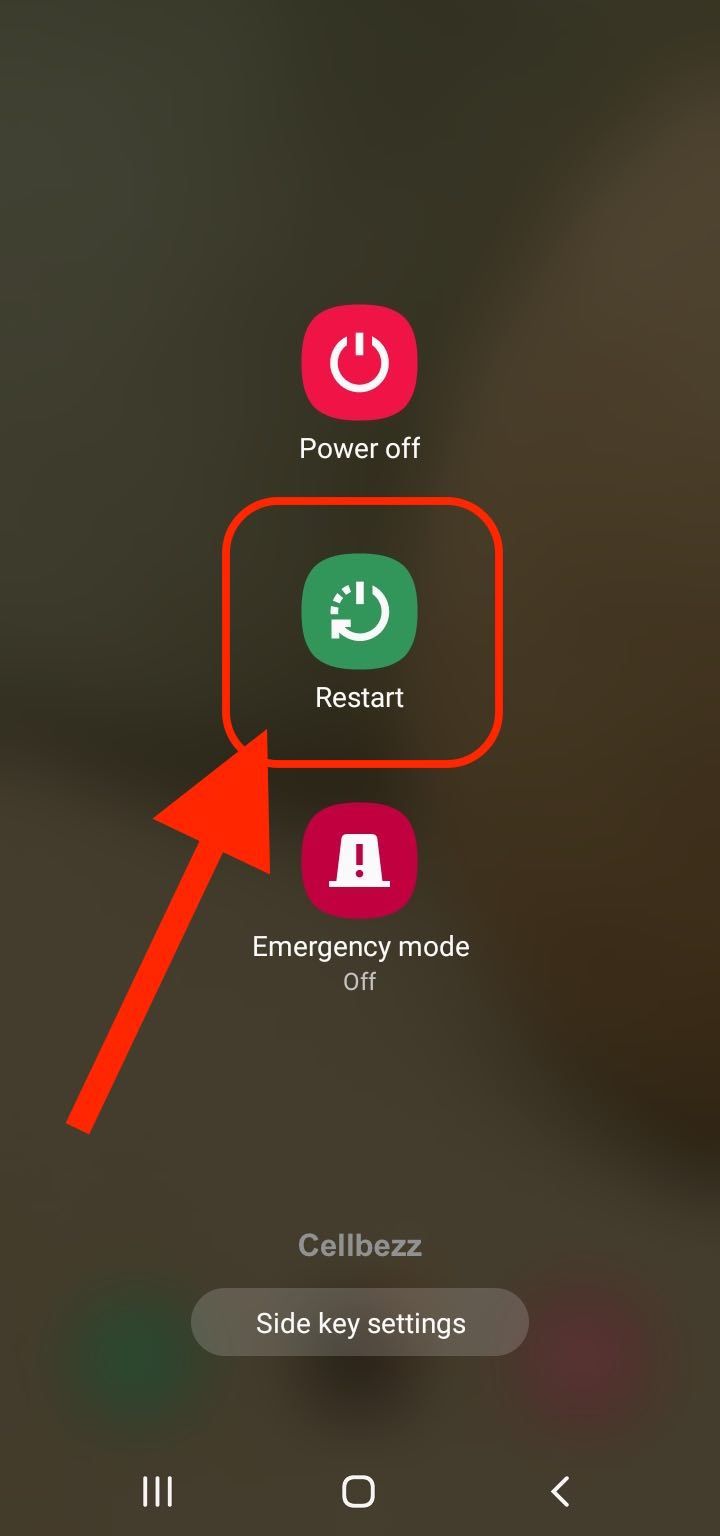
Check Notification Settings
If call forwarding is not working, it might be because notifications are turned off. To fix this, go to "Settings" and tap "Apps & notifications." Tap the app that controls call forwarding (usually the phone app) and make sure that notifications are turned on.
Turn Off Do Not Disturb
Do Not Disturb is a feature that blocks calls and notifications. If call forwarding is not working, it might be because Do Not Disturb is turned on. To fix this, go to "Settings" and tap "Sound & Vibration." Tap "Do Not Disturb" and ensure it is turned off.

Factory Reset
If none of the above troubleshooting tips work, a factory reset might be necessary. Before doing this, back up all important data, as a factory reset will erase all data on the phone. To factory reset the phone, go to "Settings" and tap "System." Tap "Reset options" and then "Erase all data (factory reset)." Follow the on-screen instructions to complete the reset.
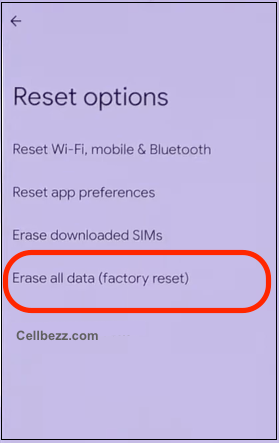
Common Call Forwarding Codes
Call forwarding is a convenient feature that allows users to redirect incoming calls to another phone number or voicemail. However, sometimes, users may encounter problems when setting up call forwarding on their Android device. One common issue is entering the wrong code while activating or deactivating call forwarding.
To help users avoid this problem, here are some common call-forwarding codes that can be used on most Android devices:
| Code | Action |
|---|---|
| 21PhoneNumber# | Activate call forwarding for all incoming calls |
| 61PhoneNumber# | Activate call forwarding if the user is unreachable |
| 62PhoneNumber# | Activate call forwarding if the user does not answer |
| 67PhoneNumber# | Activate call forwarding if the user is busy |
| ##21# | Deactivate call forwarding for all incoming calls |
| ##61# | Deactivate call forwarding if the user is unreachable |
| ##62# | Deactivate call forwarding if the user does not answer |
| ##67# | Deactivate call forwarding if the user is busy |
To use these codes, dial the code followed by the phone number to which you want to forward calls. For example, dial 21PhoneNumber# and press the call button to activate call forwarding for all incoming calls.
It is important to note that the codes may vary depending on the carrier and location. Users should check with their carrier to confirm the correct codes for their device and location.
In addition to these codes, some Android devices may have a built-in call-forwarding feature that can be accessed through the phone settings or dialer app. Users should consult their device manual or search online for instructions on using this feature.












