We can see a lot of questions on the internet about how to find your Wi-Fi password in Windows 10. It is nothing complicated and it is possible not only for the active network but also for all saved wireless networks on your computer. If you have set the password for your Wi-Fi and your computer connects automatically to it, the fact that you forgot the password is no big deal, but if you want to connect the laptop, tablet or mobile phone to the same network, it can be a problem. We are going to show you how to find out Wi-Fi password in Windows 10.
You may also read: How To Forget A WiFi Network In Windows 10
How To Find Wi-Fi Password In Windows 10
First of all, you need to be connected to the network, then you need to do the follows:
Click on the Wi-Fi icon on the taskbar.
Above the icon you will see “Network Settings” link, click on it.
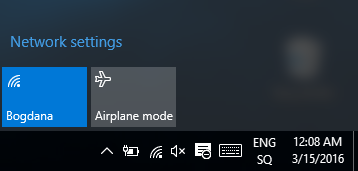
Then, click on “Network and Sharing Center” and you will be transferred to the “Control Panel” view.
There you’ll see the wireless connection to which you are connected at the moment. Click on its name.
Note! You can enter the same settings in a faster way: Press Windows + R keys and enter in the “Run” command the text “ncpa.cpl”, and press Enter. Then you will see you current Wi-Fi network, with the right mouse button, click on it and select “Status”.
In the new window, click on “Wireless Properties” and under “Security” tab, select “Show characters” in order to see the saved password of your Wi-Fi.
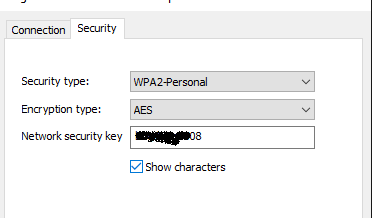
That’s it. Now you know your Wi-Fi password, and you can use it to connect the other devices to your Wi-Fi network.
Image Source: www.it.ccm.net
You may also read: How To Disable Wi-Fi Sense In Windows 10












