If you are using Galaxy S4 and have installed Android 4.4 KitKat, then you may face a problem to find widgets on your handset as many Galaxy S4 users are experiencing with this problem. If you face such a situation, do not worry as there is a simple way to enable widgets in Samsung Galaxy S4. After installing the Android 4.4 KitKat, the widgets get disabled by default. So all you have to do is learn how to enable widgets in Samsung Galaxy S4 and solve your problem.
See also: Secret Codes For All Samsung Galaxy Variants (S2/S3/S4/S5)
How To Enable Widgets In Samsung Galaxy S4 Running KitKat
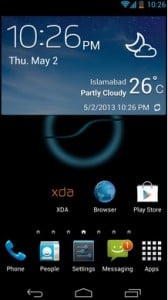
Enable Widgets In Samsung Galaxy S4
Following are the simple steps to enable widgets in Samsung Galaxy S4:
1. Tap the Menu button on your Galaxy S4.
2. Go to Settings’ option.
3. Open Security.
4. You will get the option ‘Enable Widgets’. Select that option.
5. Proceed to the Lock screen of your phone.
6. Swipe the screen to the left.
7. You will see a plus sign on a rectangular frame. Tap it.
8. You will find a set of choices. From there tap the widget that you want to add to your phone’s lock screen.
By following the above simple steps easily you will be able to enable widgets in Samsung Galaxy S4. But if, then also you face the problem of displaying multiple widgets, read on below.
If you are using Samsung Galaxy S4, you must be knowing about the Swipe feature. If Swipe is not enabled, multiple widgets will not be displayed on the lock screen. So to make sure that swipe is enabled on your phone, follow the below steps:
1. Tap the Menu key from the Home screen of your Galaxy S4.
2. Go to Settings, then go to My Device tab.
3. First touch Lock screen, and then Screen lock.
4. If you have a screen lock setup other than Swipe, then provide the requested security information and tap Continue.
5. Select Swipe option from the list.
6. Tap Lock screen widgets.
7. Touch the slider Off to turn on Favorite apps or Camera.
8. Touch Camera or favorite apps to select which widget to be displayed.
9. To apply change touch Save.
To ensure that multiple widgets are displayed on the lock screen of your Galaxy S4, press the Power button to turn off the display. Now click the Power key on your phone once again to wake it up on the lock screen. Swipe the screen from right to the left to view your Favorite apps or Camera Widget.












