Every year, there are several phones that come with a lot of buzz and fans impatiently waiting for their launch. Not so long ago, Samsung Galaxy S8 and S8 Plus hit the markets and these models are definitely among the most popular ones already. There is no need to point out the users have a wide range of features to use, including Smart Stay. Unlike some other options, Smart Stay isn’t new, but it is quite handy. In this article, we are going to share how to enable Smart Stay on Samsung Galaxy S8 and S8 Plus so keep on reading.
See also: How To Enable App Drawer Button On Samsung Galaxy S8
What is Smart Stay?
Smart Stay is the feature that keeps the screen on whenever the user is looking at it. It uses the front facing camera in order to detect the face and eyes. When you are holding the phone and looking at its screen, the front facing camera will detect it, and the screen will stay turned on. However, you need to look towards the screen to keep your phone unlocked. In case you don’t look directly at the screen, the screen will go off.
One thing users need to be aware of is that Smart Stay does consume a certain amount of battery power. The reason for that is the front facing camera which needs to be turned on. This feature is disabled by default, and it can be turned on and off anytime, so it is up to you to figure out is it for you or not.
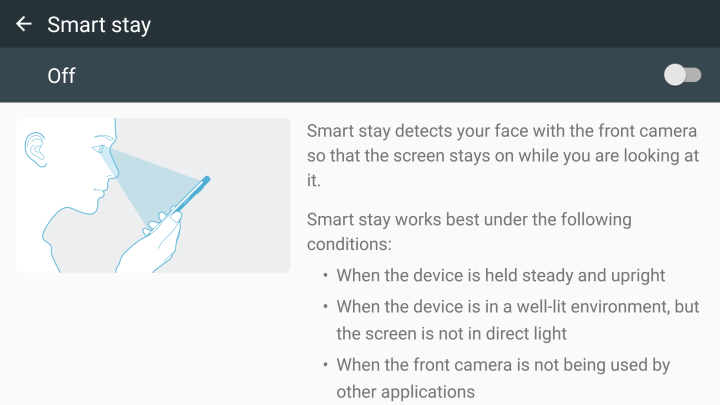
How to enable Smart Stay on Samsung Galaxy S8 and S8 Plus
As we mentioned, the feature is disabled by default. Enabling Smart Stay is quite simple. Just follow the steps below:
- Open the Settings app
- Next, tap Advanced features
- You will see Smart Stay on the list
- Tap on it
- Toggle the switch next to it
If you like how this feature works, keep it on. If not, you can turn it off anytime by following the same steps and toggling the switch.
You may also read: How Yo Update Android Smartphone Or Tablet




