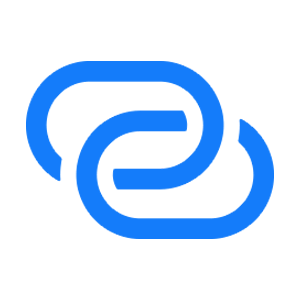The WiFi network on your home or office isn’t working and you need it so badly because you have a load of works to finish in a limited time. This unwanted situation can happen anytime to anybody. Instead of complaining about it, it will be better to focus on the solution. If you own the fabulous iPhone 11 or iPhone 11 Pro, it can be your way out. You can enable Personal Hotspot on iPhone 11 and connect it to your Mac or PC, then finish the work. How to do that? Just scroll down this page to find out.
See also: How to Fix Missing Personal Hotspot After iOS Update
How To Enable Personal Hotspot On iPhone 11 Series
If you have never used Personal Hotspot on iPhone 11 before, you have to set up it first. Afterward, you can turn it on and off quickly from Control Center.
- 1.To set up Personal Hotspot on iPhone 11 for the first time, go to Settings.
- 2.Tap the Cellular option to make sure it is on.
- 3.While on the Cellular screen, choose Personal Hotspot.
- 4.Tap on Wi-Fi Password to set up your Personal Hotspot password.
- 5.Tap Done.
Now, your iPhone is ready to share Internet access to other devices anytime. However, before you start to share Internet access with others, ensure you have an active plan. To enable Personal Hotspot on iPhone 11, make sure your battery life if full because it may drain faster. Here are the steps to enable Personal Hotspot on iPhone 11 from Control Center.
- 1.Swipe down your iPhone 11 screen to open Control Center, tap the Cellular Data icon to turn it on.
- 2.Then, press and hold the Cellular Data icon until the card is open.
- 3.Tap the Personal Hotspot icon.
- 4.On the other devices, find WiFi settings and hit on your iPhone name on the network list.
- 5.Enter your Personal Hotspot password.
For the device signed in to the same iCloud account with your iPhone 11, it can be tethered without requiring a password. Just hit your iPhone name on the network list on that device. When the tethering process succeeds, the status bar on your iPhone 11 will turn into a blue color and you will see the Personal Hotspot icon