iOS 11 comes with a new set of features, including safety ones. One such feature is Do not disturb while driving. It is designed to help drivers stay safe while on the road, as it disables notifications; thus, you can drive without being distracted.
Once you install the latest software version, activate and use DNDWD regularly if you are a driver. This article will share a guide and show you how to enable Do Not Disturb while driving in iOS 11.
How to enable Do not disturb while driving in iOS 11
To enable this safety feature, follow the steps below:
- Open the Settings app on your device
- Next, tap Do not disturb
- Under “Do not disturb while driving,” tap Activate
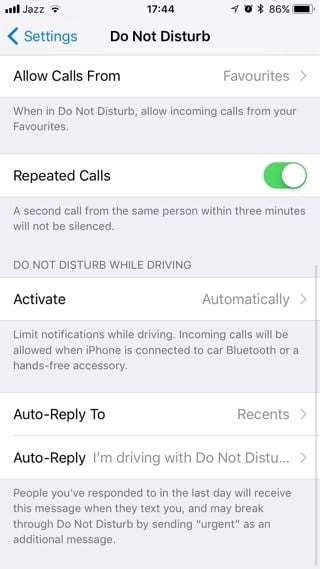
Do not disturb while driving comes with three options you get to choose from:
Automatically – if you choose this option, your iOS device will detect when you are driving, and it will activate the feature at that very moment.
When connected to the car, Bluetooth – DNDWD will be activated when you connect your device to a Bluetooth system in your car.
Manually – The third option is to turn the feature on/off when you want. You can do that from the control center. To do so, you have to add DNDWD to the control center. To do that:
- Go to Settings
- Select Control Center
- Tap Customize Controls
- Tap on the green + button next to Do not disturb while driving
Once you do this, you can open the control center and enable and disable this feature as you please.
Customize Auto-reply
Do not disturb while driving comes with the auto-reply option. In other words, when someone sends you a text, they’ll get a message that you are driving. Once they receive that text, they can break the blockage by sending “Urgent.”
A default message is: “I’m driving with Do Not Disturb While Driving turned on. I’ll see your message when I get where I’m going.”
You can change it if you don’t like it and write what you want. To do that, navigate to Settings > Do not disturb. Scroll down and tap Auto-Reply. Now write the message that will be sent when you are driving.
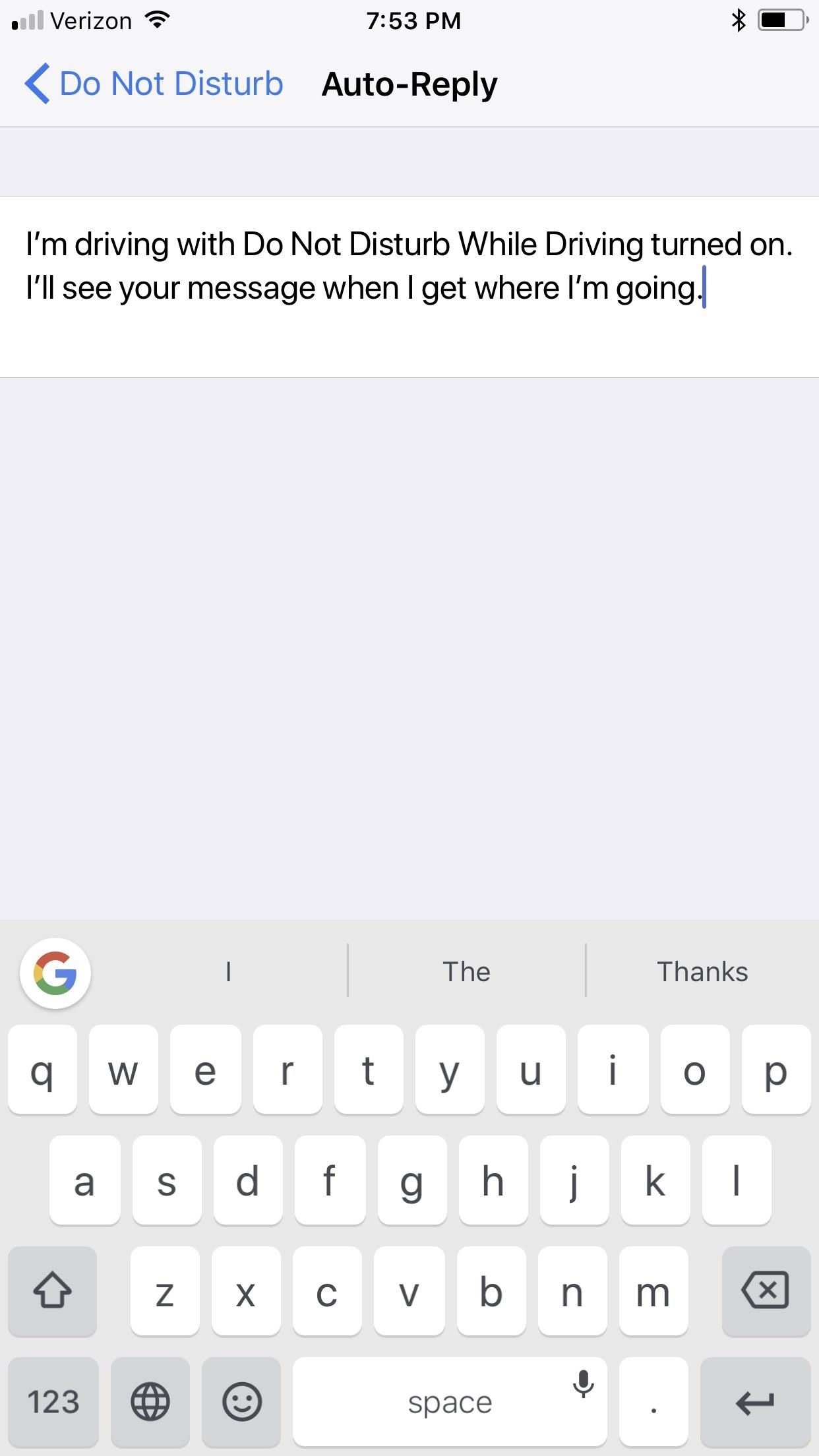
Another thing you can do is choose who will get the messages. To do that, navigate to Settings > Do not disturb and tap Auto-Reply To. There are the following options: No one, Recents, Favorites, or All Contacts. Now select the one you want.
This is how to enable Do Not Disturb while driving in iOS 11. Drivers, use this safety feature and enjoy the ride.












