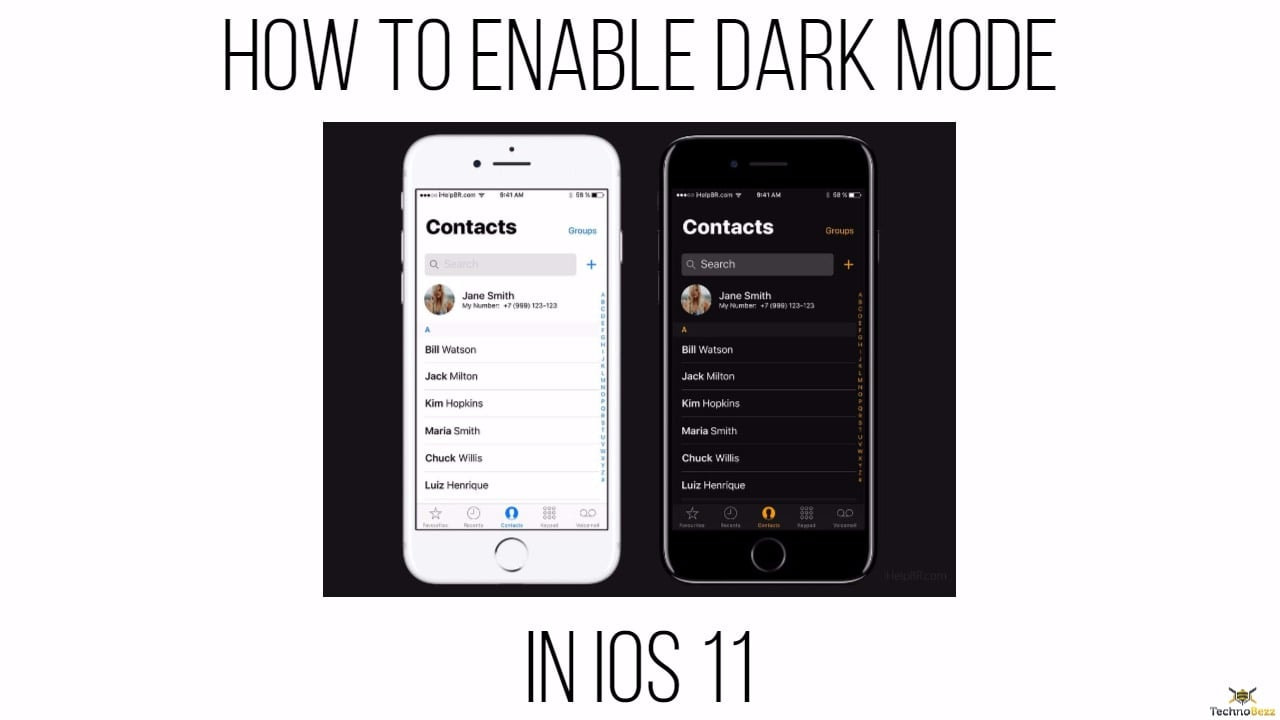Apple has introduced an advanced technology in its iOS 11 version in which the display setting can be used to invert some and not all of the colors on the iOS device. iOS had been using the invert setting for a long time for inverting the colors on the iOS devices. But now, it comes with smart invert settings to leave the videos, photos, and other elements alone. If you wish to enable dark mode in iOS 11, then this invert technique might help. The latest technology has been named as “Smart Invert” and it can be used to enable the dark mode in all of iOS 11 devices.
Read also- How To Free Up Storage Space On iPhone/iPad In iOS 11
Steps to Enable or Disable Dark Mode in iOS 11
Smart Invert technology, as the name suggests, is smart enough to decide upon which image colors it should invert and which ones it shouldn’t. For instance, the Photos app appears amazing with the overall dark theme. The color theme of this app does not get inverted completely, but only the essential aspects of it get converted to the Dark Mode with the help of Smart Invert setting of iOS 11.
If you wish to know how to enable dark mode in iOS 11, then here a few simple steps:
Step 1: Open the Settings in your iOS 11 device. Now, advance to General Settings.
Step 2: Under the General page, click on Accessibility icon.
Step 3: Now, you have to click on the Display Accommodations settings.
Step 4: Next, click on the Invert Colors option.
Step 5: Under this setting, the users are usually given two alternatives:
- Smart Invert: When this setting is activated, it would help in the reversing of colors of the available display apart from images, and other media files. This setting also supports the apps that have enables the dark color settings.
- Classic Invert: Using this setting, the users can simply reverse the hues of the available display. This feature has been in existence since long in the iOS 11 devices.
Step 6: If you wish to enable dark mode in iOS 11 with the help of Smart Invert, then toggle the button next to its icon.
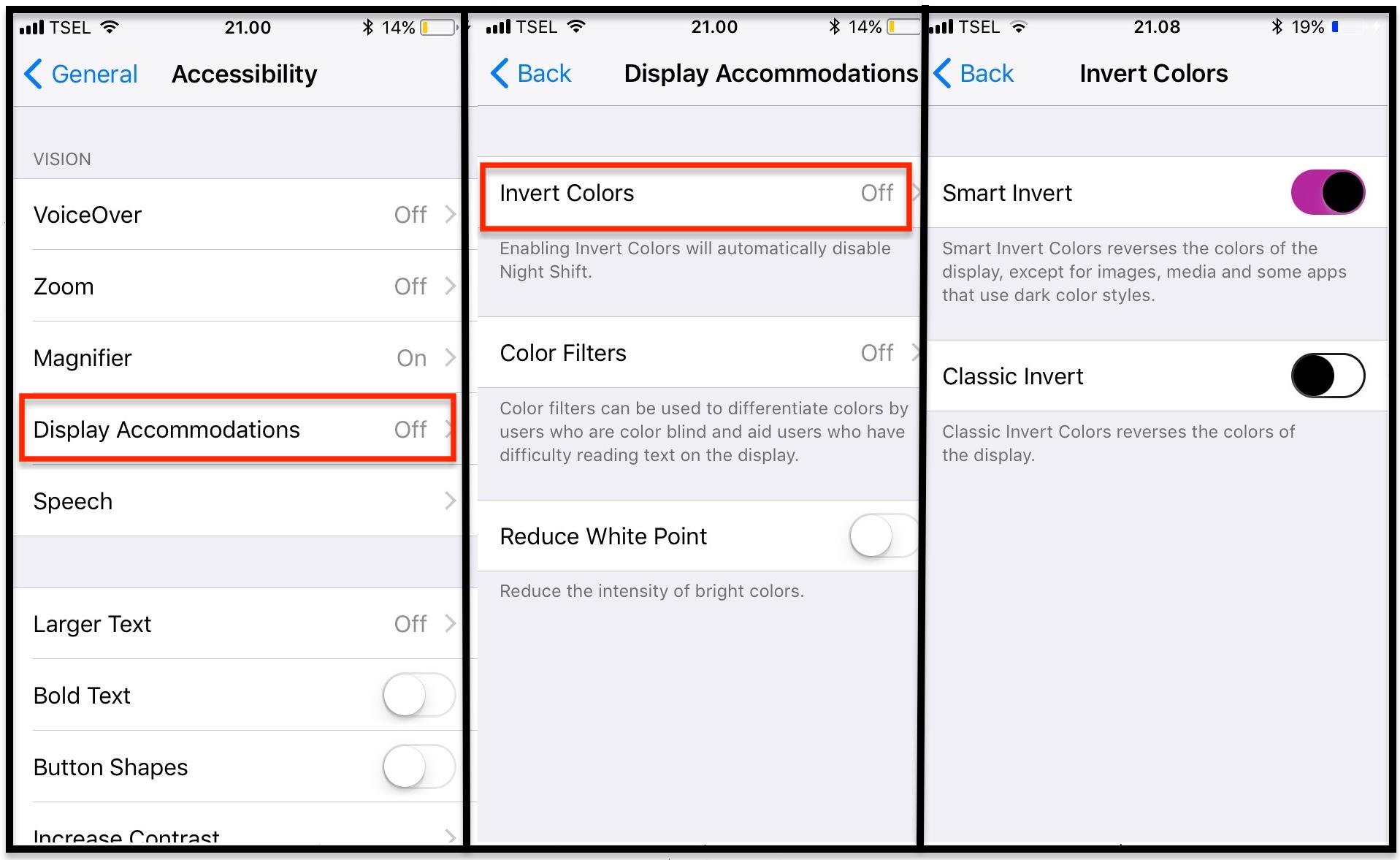
Once you are done with all these steps, you have enabled the dark mode in your iOS 11 device. Now, you have the freedom to watch videos, movies, and even browse through images along with other activities on your device with the assurance of the safety of your eyes. With the enabled Smart Invert or dark mode setting on your device, your eyes are safe from the harmful light of the smartphones or tablet devices. They do not even feel strained and will not burn out while watching your favorite movie. This feature makes the Smart Invert setting highly beneficial and handy.
With the advent of the selective Smart Invert technology, we hope that Apple soon perfects this dark mode setting and transforms it into a complete dark mode feature to ensure the complete safety and ease of usage by the users.
Read also- How To Use One-Handed Keyboard In iOS 11