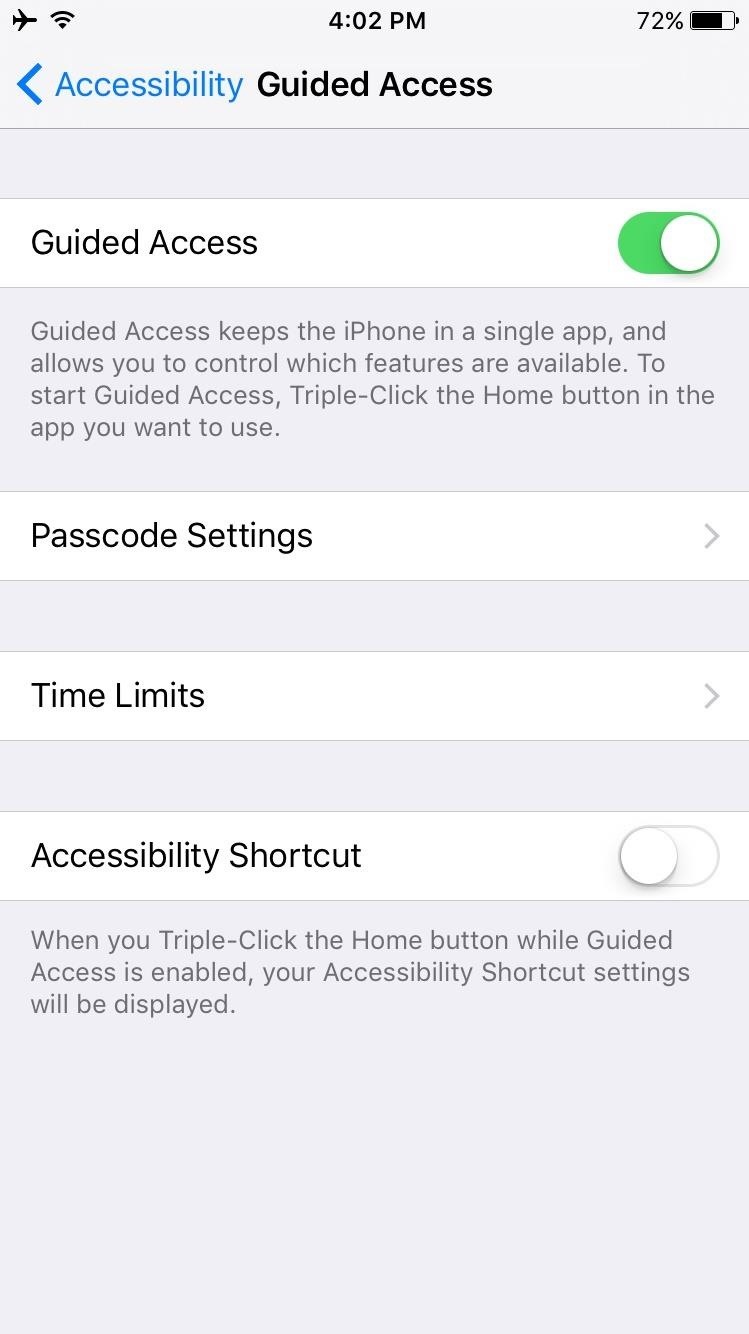There are times when you would like your phone to answer calls for you when you are driving or jogging or cooking. So, if you wish to have your calls answered on your iPhone, Apple has included a feature that will come in handy in such situations. Along with voice calls the feature also works with video calls, VoIP calls (Skype, WhatsApp etc.), WiFi calls and FaceTime audio calls. Make certain your iPhone has been upgraded to iOS 11. Here is how you could enable auto-answer calls on iPhone.
Read also- How To Record Phone Calls On iPhone
Set iPhone to Auto-Answer Calls
- Go to Settings on the iPhone
- Click on General and scroll down to locate Accessibility
- You will get a list of functions under Accessibility. Here scroll down and look for Call Audio Routing.
- Under the Call Audio Recording, you will find Auto-Answer Calls which comes in as ‘Off’ by default. Slide the option to turn it ‘On’.
- The phone will then prompt you to set the time duration till your iPhone would have to wait before auto-answering the call. Apple has set the time duration for 3 seconds by default. You can change this time according to what you may think would be appropriate. The + and – switch lets you increase or decrease this seconds respectively.
- Exit the settings once the set-up is complete.
Auto-Answer Calls Along with Do Not Disturb
This is a great option to allow calls from those who are in your favorite list. When Auto-Answer is used in combination with Do Not Disturb feature your phone will answer the incoming calls from those who are in your Favourite even when Do Not Disturb feature is enabled. When the Do Not Disturb feature is disabled all the calls will be answered through the Auto-Answer. Here is how to enable Auto-Answer calls on iPhone and use it with Do Not Disturb.
- Go to Settings on the iPhone
- Turn on the Do Not Disturb by toggling the Manual button or slide down the Scheduled switch and turn it ‘On’ and then set the desired time that you want your phone to be on Do Not Disturb mode.
- On the DO Not Disturb screen just below Scheduled you will see Allow Calls From option. Click on Favourites button to complete the settings.
- Exit the Settings
Now even though the Do Not Disturb is on your iPhone will Auto-Answer your calls for those on the Favourite list and also receive messages from them.
For Older Versions of iOS
For those who are using an older version of iOS, there is no auto-answer feature however they can answer their calls on loud speaker or headset while they are driving. Here is what you would have to do:
- Go to Settings on the iPhone
- On the screen go select the General option
- In the General screen, you will see an option – Accessibility
- Once you click on Accessibility it brings you to a screen where you have different options. Under the Physical & Motor section here look for Incoming Calls and tap on it.
- Apple sets the Incoming Calls on Default mode but you have two more options which are Speaker and Headset. In the Default mode, your calls will be answered like how they are usually. In the Speaker mode, the phone uses the in-built speaker whenever you answer a call. In the Headset mode, the call answered will connect to the headset that has been paired with the iPhone.
The iPhone users might as well consider upgrading to the newest version of iOS 11 to enjoy this auto-answer feature.
Read also- How To Free Up Storage Space On iPhone/ iPad In iOS 11