The moment we get a new AndroidSmartphone, we are very excited to explore all its features. But, when after a month of use the phone becomes slow, we may just hate it and want to throw it away. Sometimes, we don’t realize that what had happened to our phone is due to our own mistakes. When we are too excited exploring our new phone, we might have changed important settings. There are also instances that we recklessly download some malicious files and applications from various websites that may affect our phone’s performance. We usually get headaches when we don’t know how to turn our phone back to its normal performance. Well, here are effective tips on how to speed up your phone.
What is lagging?
When your demands from your phone are way higher than its abilities, there is a chance you may notice your Android running slow. But this is just one of the most acceptable reasons for lag. When you play CPU intensive games, your phone may be trying to keep up with the needs of the games as well as the requirements of many background apps which in turn leads to a lag. This is just an example of how your expectations from your phone may be way higher than what it can yield.
But that is not it. Sometimes, corrupt files and misbehaving apps can cause the same problem of lag and leave you wondering why is my phone so slow?
See also: Why Does My Android Phone Gets Hot And Overheats?
Speed Up Slow Running Android Phone
Solution 1: Restart Your Device
The quickest and easiest way of resolving the problem of lagging is by restarting your device. It does not require any technical knowhow and usually it fixes the problem for a long time. Once you restart your device, it gets the chance to end all the applications running in the background, and the phone gets a chance to refresh its system before it begins working again. This helps in reducing lag that may be caused when your phone is used excessively and when too many applications are active at the same time.
Solution 2: Apps Updating or Syncing in the background
When apps are being synced in the background, your phone ends up doing a lot of work. Especially if they are too many apps that are syncing in the background. With social networking apps, emails and messages being commonly used by most of us, these apps can become a reason for the lag on your device if they are running all the time so that you can get instant notifications.
If some of these apps are not as important then uninstall them, but for the ones that need to stay, you can change the sync settings by following these steps:
- Head to the Settings menu of your device
- Tap on Accounts under the Personalization section
- Tap on each account that you currently see on your device
- Each of them will tell you whether the sync is enabled or disabled
Tap on the account name and you will see details of the syncing. You can check or uncheck the options to sync or not to sync the details with your account. Uncheck the items that you do not need to sync so that your phone does not spend its resources syncing things that you do not need.
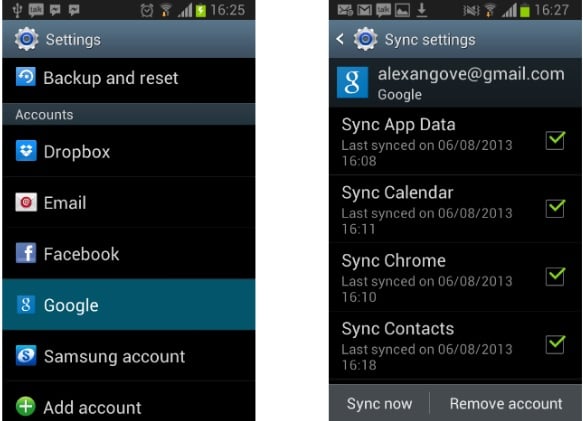
Solution 3: Avoid Excessive Usage
If you are using your phone for extended periods of time to play CPU intensive games or watch videos, then your device may end up working too hard and it will begin to show lag. This happens especially when a lot of background services are active while you are playing the game or watching a video.
Allow your phone to rest for some time and play games in intervals so that you do not make your phone work too hard. While your Android UI may show a bit of lagging, you may even notice lagging in the games that you are playing if your phone is running low on RAM. All of this can be once again blamed on the background services and syncing.
Clear your list of recent apps and make sure that you do not have too many active apps while playing games to prevent lagging. This is one of the most common solutions on how to boost your Android phone speed.
Solution 4: Always keep your Android Smartphone firmware up-to-date
For speeding up Android, you must install new firmware updates for your Android phone regularly. Installing updates will help fix system bugs and lag problems. Thus, it will help to turn back your phone’s good performance. If your device is set on updating automatically, then there should be no problems. If you would like to check for updates manually, then follow these steps:
- Go to the Settings menu of your device
- Tap on About Device which is under the System section
- Tap on Download Updated Manually
Your device will check for updates and it will let you know if a system update is available. If an update is available, you will get the chance to update your device by downloading the update. Tap on Download and then Install the update.
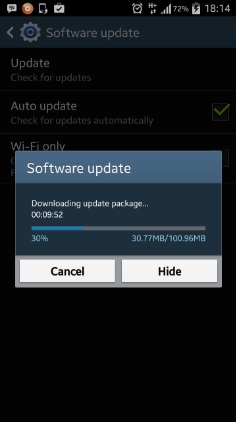
Solution 5: Check your Android phone’s memory usage
Sometimes, having a low memory space is the reason why your phone is lagging. Move your files from your phone memory to your external memory (Micro SD card). If the developer of the app allows this, you will be able to move the app without the help of a third party app. To do this follow these steps:
- Go to the Settings menu of your device
- Tap on Application Manager
- Tap on the menu icon which is the three dots on the top right of your screen
- Tap on Sort by size
- Tap on an app that you wish to move to the SD card.
If you find that the button which says Move to SD card is working then you can tap on it and move the app to the SD card. However, if the button is grayed out then the app developer does not allow the movement.
In cases where the button is grayed out, you have the option of using third-party apps available on the Play Store to aid you in moving the apps to the SD card.
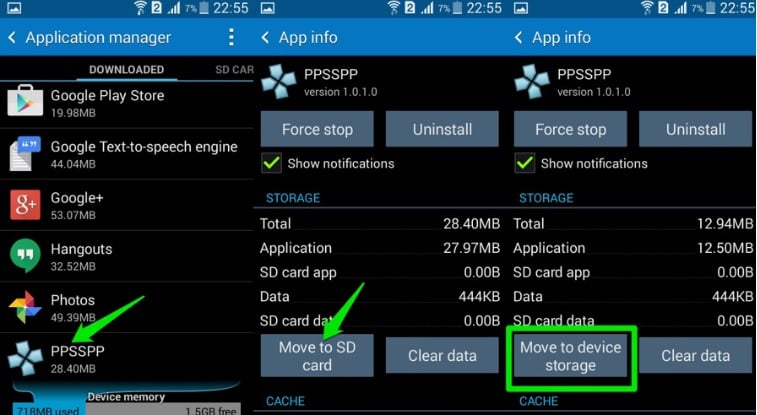
Solution 6: Install Third-Party Apps
Third party apps can be helpful in speeding up your phone. These apps are available on the Play Store and you can use them to manage your Android device more efficiently. Some of these apps are:
There are several other apps available for download that greatly help to speed up slow running Android phone, such as antivirus, auto task killer, cache cleaner, startup manager and more. Such applications are very useful in maintaining good performance on your phone.

Solution 7: Uninstall old and unusable applications
By uninstalling unusable apps, you will be able to Speed Up your Slow Running Android Phone by 30%. You have to uninstall old and unusable apps to maximize your phone memory space. The lesser memory you utilized on your phone, the faster is your phone’s performance.
Solution 8: Restart your device in Safe Mode
When you restart your device in Safe mode, all the third party apps on your device are disabled. This helps you figure if the problem is arising from a third party app or the phone lag is caused because of the phone’s software. This step helps you identify the problem rather than solve it directly. But it makes it easier to get to the resolution.
In order to restart your device in Safe mode, you may have certain key combinations on your device which may vary depending on the manufacturer of the device. If you would like to use the key combinations, then it is best to check the combination for your device on Google before your proceed. You can use the below steps which should work for most of the Android devices.
- Press and hold the power key to bring up the power menu on your phone’s careen
- Now on the screen, tap and hold the Power Off option till you see a popup which will ask you if you wish to restart the device in Safe mode
- Tap on OK to confirm
Your phone will restart and the words Safe Mode will show up on the screen to confirm that your device is in Safe mode. You will not be able to open any third party apps in the Safe mode. Check if the problem of lag continues in Safe mode. If you find your phone working fine in this mode then one of the third party apps installed on your device is to be blamed for the problem.
To fix this issue you must restart your device once again to return to normal mode. If you are aware of the app that may be causing the problem ten uninstall it. However, if you are not sure which app may be causing the problem, then uninstall the third party apps one by one till the lag issue goes away.
Solution 9: Root Your Android Device
If slowing performance is still unresolved after restarting, rooting your Smartphone is your last option to speed up slow running Android phone. It is easy to do but a risky solution as unsuccessful rooting will cause phone malfunction. Successful rooting of your phone allows you to overclock your phone memory which helps in speeding up performance.
Moreover, rooting allows you to remove pre-installed applications on your Android phone. It helps you maximize memory space as there are some phones that utilize 6GB on its pre-installed applications. However, you have to be extra careful in deleting of pre-installed applications. You should not delete any system application. It is convenient to download Titanium Backup. It helps in creating a back-up on your apps before deleting which allows you to restore it when you need it back.
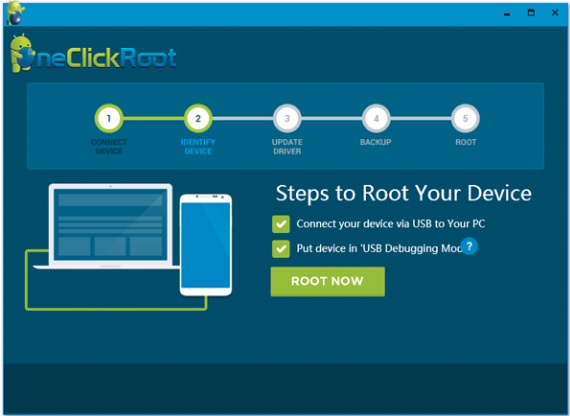
Solution 10: Reset your device to factory settings
One of the last options to consider in order to solve the problem of lag is to reset your device to factory settings. This will wipe all data from your phone including all third party applications installed on your device. A factory reset helps you get started with your device in a fresh way. Your phone will return to the same state as it was when it was taken out of the box. So if your device shows any lag then a factory reset can be helpful in starting all over again like your phone is completely new.
Since all the data is wiped out during a factory reset. Make sure that you create a backup of all the data before you proceed with a reset.
- Go to the Settings menu of your device
- Tap on Backup and Reset
- Tap on Factory Data Reset
- On the next screen tap on Reset device by scrolling to the bottom of the screen.
After the reset is complete, your device will restart automatically. A reset will help you fix the problem of lag and you can restore all the data once the reset is complete.
What should I do if my Android freezes?
Your device can sometimes end up freezing. It may either be an app which may not be working properly or it may be the device. Follow these solutions for resolving problems with a freezing phone:
Solution 1: Force close a freezing app
If an app stops working but the rest of the device is working fine then you must Force Stop the misbehaving app. Once it is closed, your device will work normal and you can always restart the app. If the app is doing the same thing very frequently then you must try to update the app or simply uninstall it to avoid hassles.
To force close the app follow these steps:
- Go to the Settings menu of your device
- Tap on Application Manager
- Tap on the App that froze
- Tap on Force Stop to stop the app
Solution 2: Restart Your Device
If it isn’t a third party app but a system app or if your device is freezing then you must consider restarting your device. If the Power button doesn’t work either, then you must simply pull out the battery of the device if the battery is removable, to shut it down. Then reinsert the battery and restart the device and your problem will be fixed.
Solution 3: Uninstall Apps that freeze
If your phone keeps freezing because of a third party app, it is always better to uninstall the app because it may have a bug in it. Restarting the phone is one of the best ways to resolve the problem of freezing phone.
Solution 4: Software Update
Update your device’s software to make sure that you are running the most recent software for your phone. Also keep your applications updated because an update usually addresses all bugs and fixes. Most of the times, a phone ends up freezing because an app may have a bug in it or the phone software may have a bug or a problem in it. Every update helps your phone’s software and applications to work more smoothly and makes it better than before.
Solution 5: Restart your device in Safe mode
Using safe mode will help you find out is a third party app is causing the freezing problem. You can then uninstall the third party which is causing the problem. Since all third party apps are disabled in Safe mode, it will be easier for you to identify whether the problem is being caused by the phone’s software or by an app.
Solution 6: Reset your device to factory settings
When you reset your device to factory settings, it will help you start afresh with your phone. All data and third party applications will be wiped clean from your device. It helps in getting a fresh start for your device. Make sure that you backup your device before you reset it to factory settings. Without a backup, you will lose all data on your device. After the factory reset is complete, you can restore the data once again.
These solutions should help you boost your Android phone if it is getting slow and to help you fix the problem of a freezing phone and lagging in your device. The solutions work on most of the Android devices including Samsung, HTC, Motorola, Sony Xperia, Nexus and other Android devices.












