Discord is one of the most popular VOIP services, especially among gamers. It is very simple and easy to use, but every once in a while you may experience some issues. One of them could be that Discord is not picking up the mic, and if that’s something that has been bothering you, keep reading. We are going to share a few solutions below that will help you get rid of it.
Discord not picking up mic – ways to fix it
Before we go to some solutions that are considered to be a bit more complex, try the simplest ones first:
- Close Discord and launch it again
- Nothing? Close Discord and unplug your mic. Plug your mic back in and launch Discord.
- Restart your PC.
Is your audio driver up to date?
The next thing to look into is your audio driver. Sometimes, an outdated driver is to blame for the issue so make sure to download and install the latest one.
Reset Discord Voice Settings
To reset your Discord voice settings, follow the steps below:
- Open Discord and then navigate to User Settings
- Under the App Settings, select Voice & Video
- Scroll down and click on Reset Voice Settings
- Finally, click Okay.
Enable Push to Talk
Another thing that may work is enabling Push to Talk. You may find it too complicated because once enabled, you have to press and hold a dedicated key each time you want to talk. However, it is worth giving it a shot. Here's how to enable this feature:
- Open Discord
- Navigate to User Settings
- Click on Voice & Video located under App Settings
- Click on the option Push to Talk
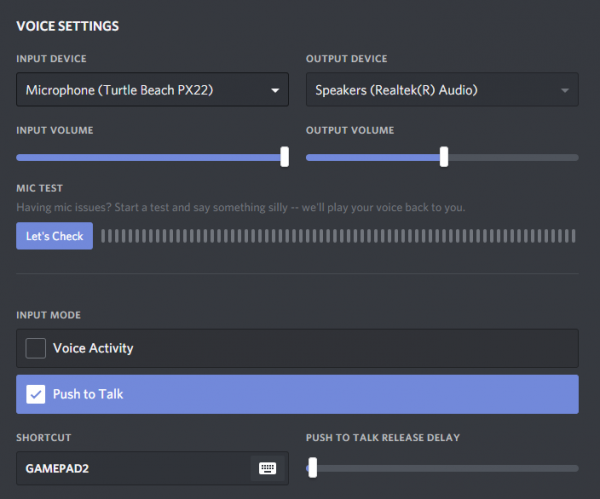
- You will notice a Shortcut box and then press your desired Push to Talk key.
- Once you see your desired key in the box, you are ready to start using the Push to Talk feature.
Enable Automatic Input Sensitivity
For some users, enabling Automatic Input Sensitivity fixed the issue. Here's how to do that:
- Open Discord and then navigate to User Settings
- Under the App Settings, select Voice & Video
- Find the option Automatic Input Sensitivity
- Click on the switch right next to the option to enable it.
Reinstall Discord app
The next step is to remove the Discord app and then install it again. It may take a few minutes of your time, but since it might help you fix the issue, give it a shot.
If nothing seems to be working, you can always contact Discord for further assistance.












