When a new phone a launched, an important part of the reviews these days is the amount of bloatware the phone carries. I have often come across phones that have excessive bloatware promoted by the carriers and the manufacturers. This takes up important storage space which could otherwise be used to store photos, videos or apps that you would actually use. Most of the bloatware that comes on your HTC 10 may not be used by you and you cannot even uninstall it.
Read also: How to fix HTC 10 slow charging issue
An easy way to free some screen space so that the bloatware do not intervene when you are trying to look for an app is to hide them. To hide or unhide any of the apps on your HTC 10, you can tap on the three vertical dots on the app screen located on the top right of the screen. From the drop-down menu, tap on Show or Hide apps and then select apps you want to hide. If you wish to unhide any of the apps, then uncheck the box next to that app and you will be able to unhide it.
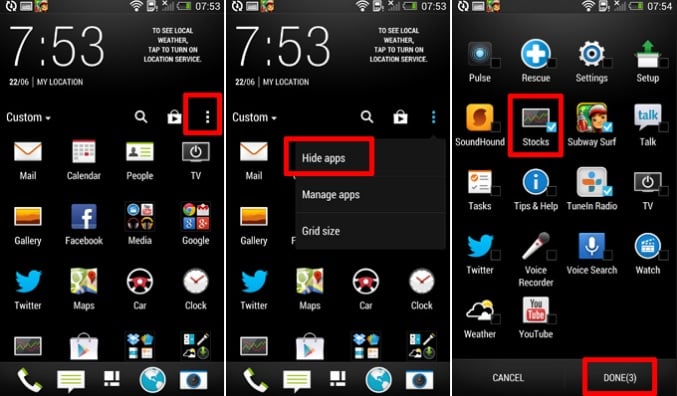
androidwidgetcenter.com
Once you tap on Done, your bloatware will be hidden so that your phone looks cleaner. But hiding the app does not mean that it has been disabled. To make sure that these apps are disabled so that they do not run in the background or use your internet unwantedly affecting the amount of data usage and the battery usage of your phone, you must follow the steps required to disable the bloatware.
Steps to disable bloatware on HTC 10
Bloatware cannot be uninstalled. So you can only disable it. The apps will still be there but you will not have to worry about the bloatware running in the background or cluttering your app drawer. Follow these steps to disable the bloatware:
- Go into the Settings menu of your HTC 10. You can access it by tapping on the gear icon from the notifications area.
- Look for Apps or Application Manager in your Settings menu and tap on it.
- Look for the bloatware that you will not be using and tap on it.
- Once you tap on the app, you will find an option to disable it. Tap on ‘Disable’.
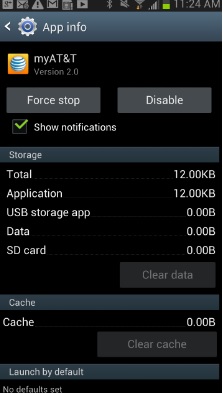
www.talkandroid.com
- You will notice a warning message that pops up on the screen. It will warn you that the app will be disabled and the risks of disabling an app.
- To proceed, tap Yes and the app will be disabled.
This means that you will not have the app interfering any longer when you pull up your app drawer and look for apps. It removes unwanted clutter and gives your phone a cleaner look. If for any reason you choose to use any of the bloatware in the future, you can simply go back to the Settings menu and into the app to enable the app once again.
You may also read: How to fix HTC 10 camera issues












