Google Chrome has become one of the most popular browsers in recent years because of its speed and many cool and handy options. One of the most important features in Chrome are the favorites (bookmarks). Bookmark is a saved address of a specific page on the Internet. This is very useful when you visit some websites every day. But sometimes you may need to remove a bookmark in Chrome – whether the page is outdated, or simply because you don’t need it, or you just decided to clean your list of the saved pages. We are going to show you how to delete the unnecessary bookmarks in Google Chrome.
You also may read: How To Hide Extension Icon In Google Chrome Toolbar
How To Delete The Unnecessary Bookmarks In Google Chrome
To remove one or more bookmarks, first of all, you must open the bookmarks bar or bookmark manager.
You can do this by opening the menu (the icon in the upper right corner in the form of three horizontal lines). If you hover the mouse pointer over the options “Bookmarks” you will see “Bookmark Manager”.
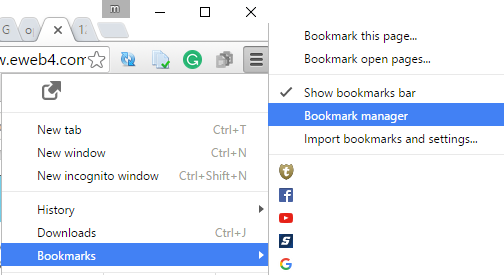
Click on it, and the list of all bookmarks will open.
In the list that appears, select the exact web page that you want to remove. In this process, you have absolutely no restrictions – you choose what you need to get rid of. The action is very simple – when you click with the right mouse button on the desired bookmark, you will see the context menu. On the list of possible actions is enough to select the action “Delete”.
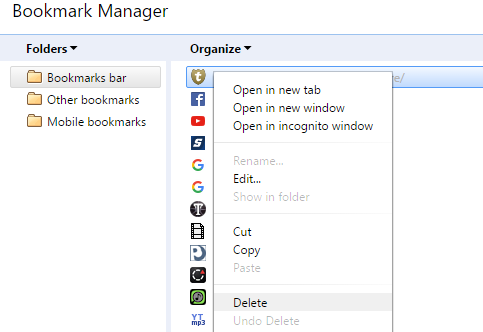
It is important to mention that during the removal, you will not be asked for the confirmation, so before this action, you should carefully review your list.
In Google Chrome, there is a very convenient feature that allows you not only to delete the stored URLs, but simply move them to the folder “Other bookmarks” – idea for unnecessary bookmarks. They will not be visible at the first sight, but you can access to them at any time. If necessary, using the same context menu, you can return the bookmarks to the main list.
Image Source: www.chat.stackexchange.com
You may also read: How To Auto-Refresh Google Chrome Web Page












