Have you recently bought a Mac and want to get the best out of it? Well, then this article is for you as here we will explain the details process of how to customize Mac’s Dock. The dock is one of the most important things in Mac that is like the command center, so you will want to make it work your way to make things much easier and hassle free.
The Mac dock station normally appears at the bottom of the screen. However, this is not the permanent position of Dock and you can always change it. So, keep on reading to explore the process of how to change dock style on Mac.
See also: How to use Split view on a Mac
Customizing the Mac dock station is much simple that requires you to follow some easy steps and you will be good to go. In order to customize, the first thing to be done is to access the Dock’s option. To access the dock option, right-click on the divider which is located at the left side of the trash icon. As you click on that it will bring numerous options.
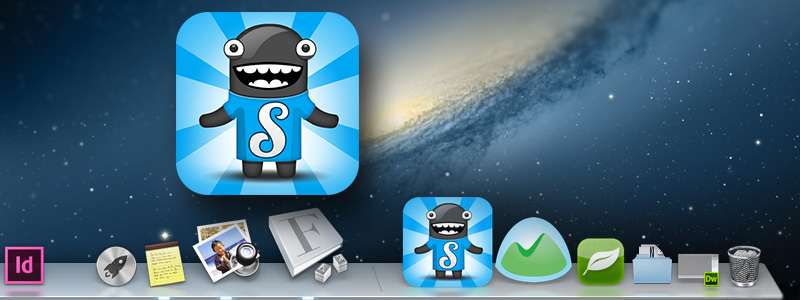
How to customize Mac’s dock: Auto-hide
Once you get access to the dock option by clicking on the divider left to the trash icon, the next is to select those options one by one and make the required changes. The first option is turn hiding on. This option will hide the Mac dock station automatically when you are not using it and offer you more space in the window. However, when you want the dock to be accessed just take the cursor at the edge of the screen and the Mac dock station will appear again. So, to turn this auto-hide feature on just select the first option ‘turn hiding on’.
How to customize Mac’s dock: Magnification
Is your dock cluttered with numerous icons and you want the magnification feature on to make things much easier. Then select ‘Turn magnification on’ after accessing the Mac’s dock position. Once this feature is on, it will magnify the icon and the next icon located as you hover the mouse over an icon. Not just that. The users are provided with the option to adjust magnification size. To adjust the magnification size, tap on the Dock preference option from the dock positions and there you can adjust the magnification slider as per your need.
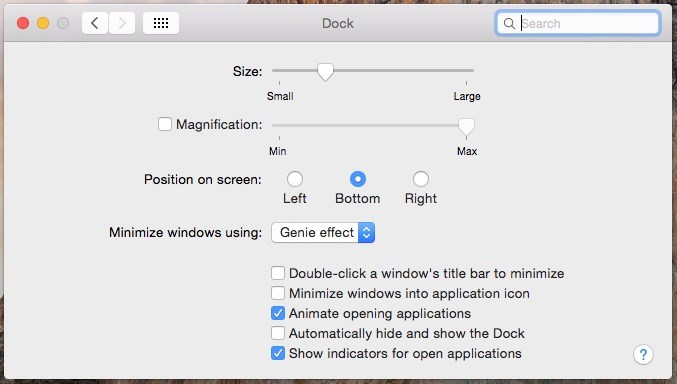
How to customize Mac’s dock: Move the dock
Do you want more screen space horizontally or else vertically? Well, this is not a big deal and can be done easily. To move the dock over the screen just select the third option ‘Position on screen’ after accessing the dock’s position which will bring three options again, left, right and bottom. To take the dock at the left click on ‘left’ while you can also choose the right or bottom option to have the mac dock station in the right or bottom part of the screen.
How to customize Mac’s dock: Choose animation while minimizing window
By default, the Mac makes use of the Genie as you minimize any window by clicking on the yellow button located at the top right corner. But if you are bored with that same animation effect then there are options to change it. So, in order to change to other animation just select the option ‘minimizing as’ from the dock’s position. Then select the scale effect to choose the animation of your choice.
How to customize Mac’s dock: Adjust the Dock size
If you are not happy with the default dock size then go for adjusting it by accessing the dock position. Dock preference is the option selecting which you can choose the desired size of the dock. By selecting the same option you can change the dock’s position on screen and magnification.
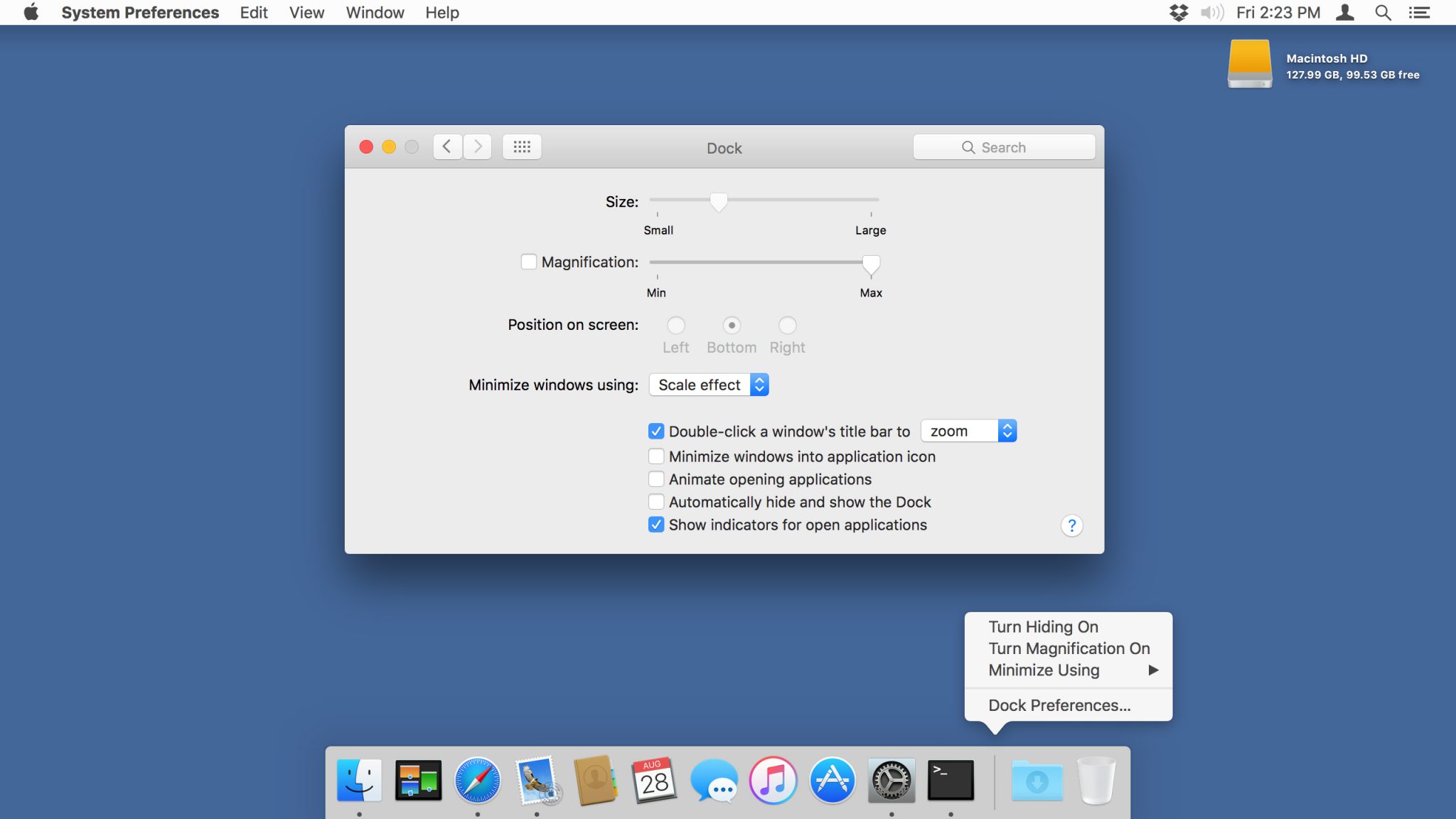
How to customize Mac’s dock: Applications icon
Customizing the applications icon is really important in the dock so that you can have quick access to the apps that you use frequently while you can remove other apps from the dock. Here are some of the customization processes of the application icons at the dock.
- In order to get rid of any app from the dock, just drag and drop the app off the dock or else ctrl+click, right click or two fingers click on the app icon and then select options> remove from dock. That’s it.
- Normally the applications icon appears on the dock when they are running. But, if you want them to keep on the dock even when the app is not running just ctrl+click, right click or two fingers click on the app icon and then select Options > Keep in dock.
- When an application is not running that can be still placed in the dock from the Application folder in the Finder by dragging and dropping.
So, these are some ways to bring changes in the Mac’s dock. There are many more customization options available. You can access them by clicking the dock preference option after accessing the dock position or else head towards System preference > dock and make the required changes you need.
Handling Mac is as easy as Windows PC, even though you might find it a bit tricky in the beginning. But things will get smoother with time and you will be able to explore the Mac completely. Anyways, hope this guide on how to customize mac’s dock will be helpful to you and so you can get the best out of your Mac by customizing it your way.
See Also: Tips to charge your Macbook faster












