The latest operating system from Apple, iOS 11 has brought numerous exciting features while the most exciting one is the Control center panel. It offers the ability to customize thus you can make it work as per your need. Along with the developer iOS beta version, you can now step into the public iOS beta as well, thus it helps you to get the actual taste of the iOS 11. Options such as Apple TV remote, turning on or off the cellular data, flashlight, camera, accessibility shortcuts, Do not disturb while driving etc. are available under the control center panel and you can set those as per your need so that using the iOS device becomes more fun and easy. Read the article to know how to customize Control center in iOS 11.
See also: How to enable iOS 11 public beta
How To Customize Control center in iOS 11
- First, open the settings app on your iOS device (iPhone or iPad whatever you are using)
- Next, go to Control center> Customize controls.
- Now go under the More control section and tap on the add button that is located next to the control. This way you will be able to add the controls that you want to use in the Control center.
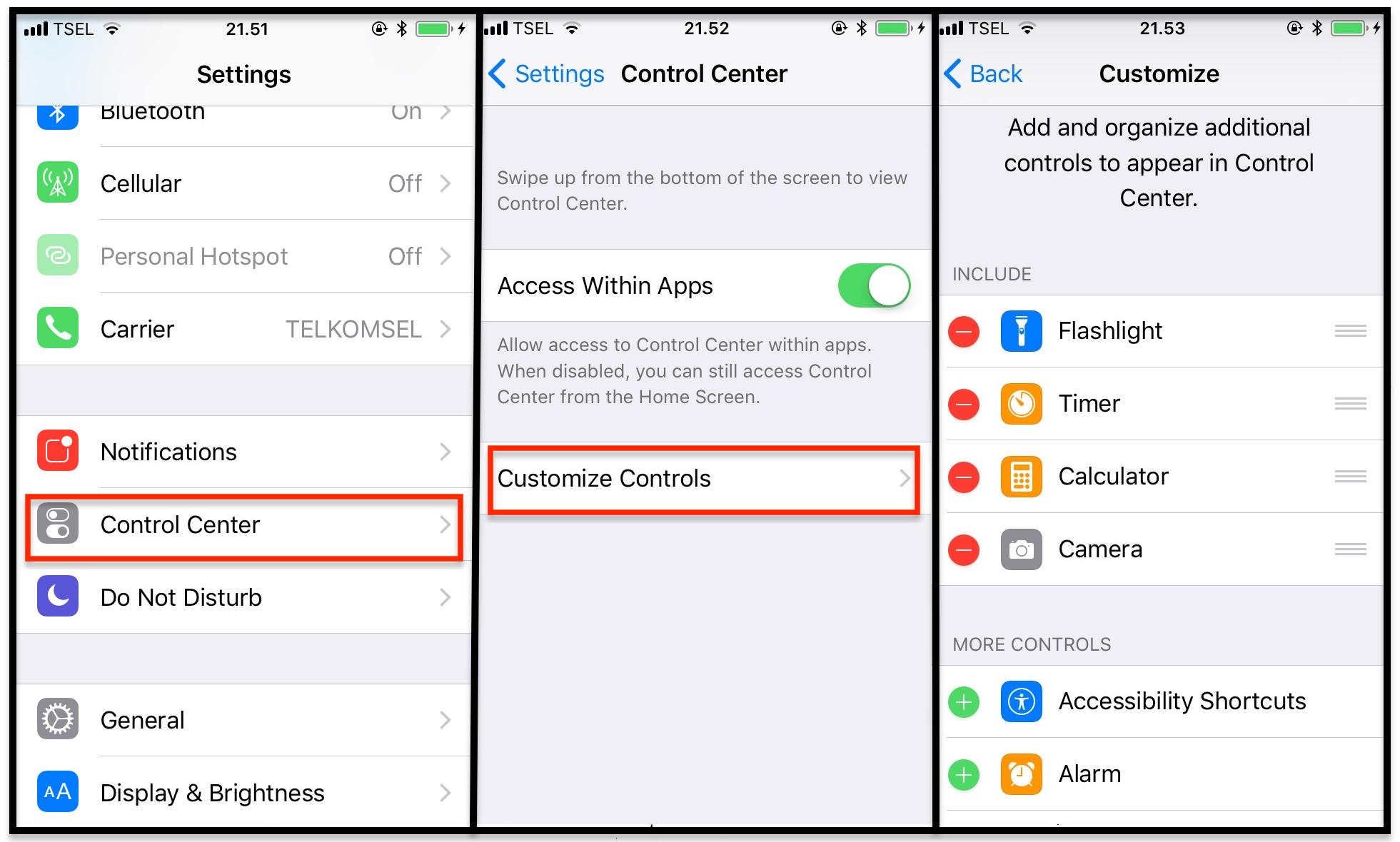
That’s it.
How to customize Control center in iOS 11: Reorganize the order of the Controls
In case you use a control a lot more than other control then it is good to see that at the top of the list. So, basically, you want to reorganize the order of the controls in the Control panel. Here is how to do that.
- Go to Settings > Control Center
- Now long press on a control till it goes to the hover mode.
- Next, drag the control to the location you wish to see it.
How to customize Control center in iOS 11: Remove a control from the Control center
- The process is very similar to the above where the iOS users are required to open the settings app first.
- Next, go to the Control Center.
- Here look for the Include option under which (-) sign will be visible next to the control.
- So, tap on that ‘–‘sign next to the control that is to be removed from the control center.
This is how you can customize control center in iOS 11.
See Also: Top best new features in iOS 11












