There are two types of accounts on Windows 10, standard and administrator account. While the standard account is limited, the other one gives the user a full control. In other words, you can change any setting you want, install programs, etc. When you install Windows 10, you will also have to create an account, and the first one created is always administrator account. But, you may need another one. If you are wondering how to create a new administrator account in Windows 10, keep on reading.
See also: How To Use Instagram On Windows 10
Reasons to create another administrator account
As mentioned, there are two types of accounts. A standard account is a good idea if you have kids and you want them to have limited access, or if you roommate occasionally needs to use your computer. You don’t want just anyone to make changes that may disturb your usage.
But, let’s say you share the computer with your family members and all of you need the full control over it. In that case, creating another administrator account is a way to go. Every person with the full control will be able to do all the things without any limitations. Now that we have cleared that out, let’s move to the guide.
How to create a new Administrator Account In Windows 10
If you are currently signed in with the standard account (if you have it), you won’t be able to create this type of account. So, first things first. Sign in as an administrator.
You can add another administrator account using a Microsoft account, but you can also add it without a Microsoft account. We are going to share both methods, and you choose what’s more convenient for you.
With Microsoft account
To add a new admin account using a Microsoft account, follow the steps below:
- Click on the Start button
- Then click on the gear icon to access the settings
- When in Settings, click Accounts
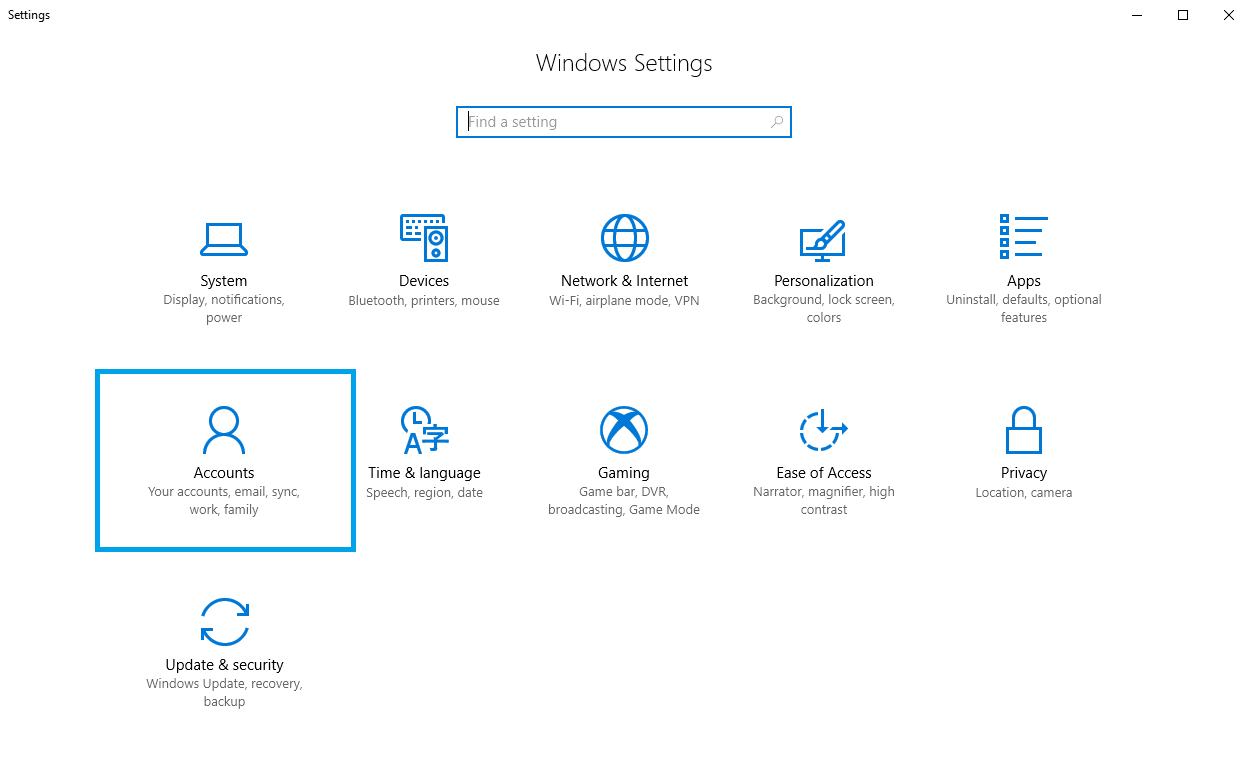
- Next, click Family & other people and then click Add someone else to this PC
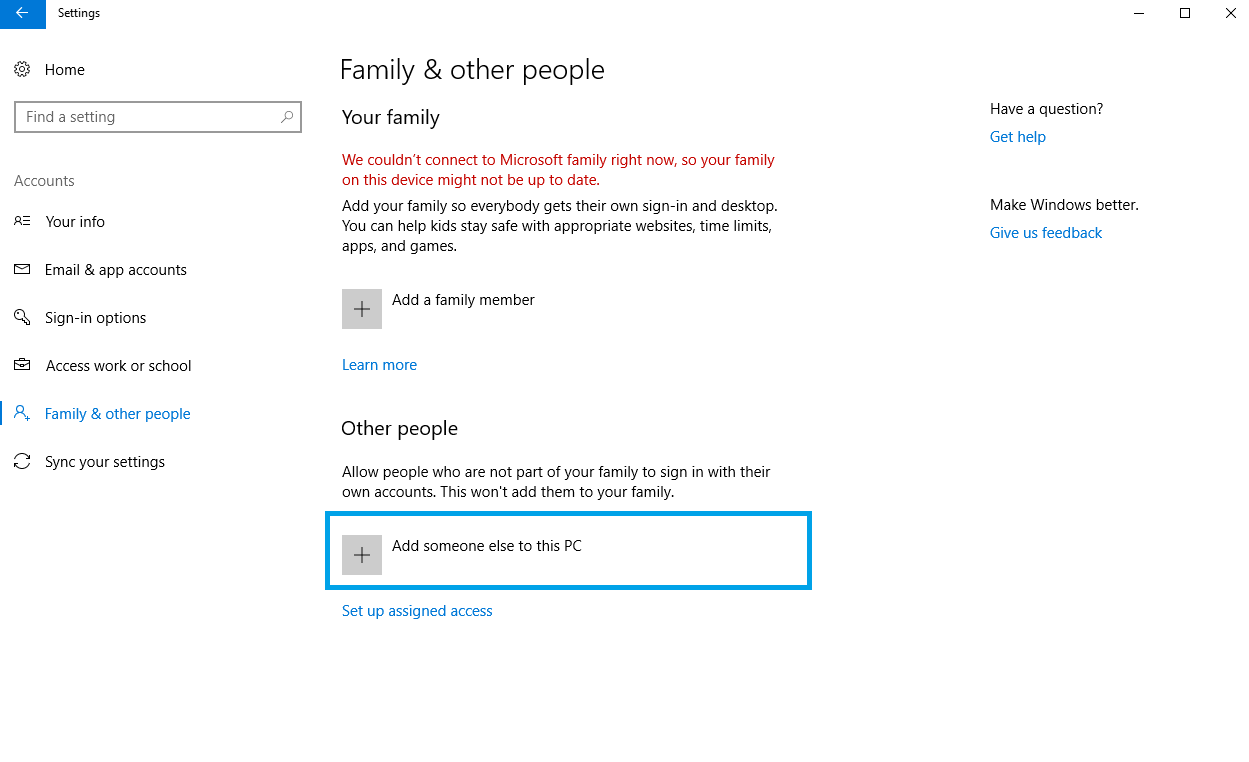
- Now enter the Microsoft account and click Next
- When you are done, click Finish
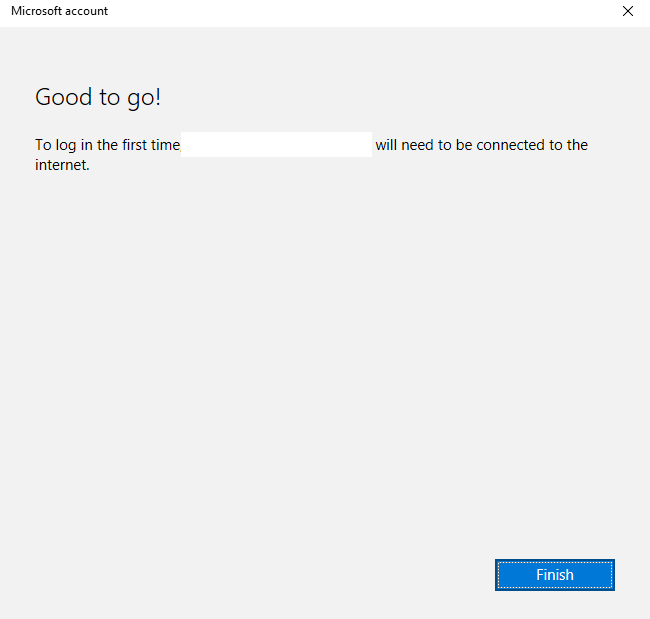
- You will now be on the Family & other people section again
- Under “Other people” click on the account you just created and then click Change account type
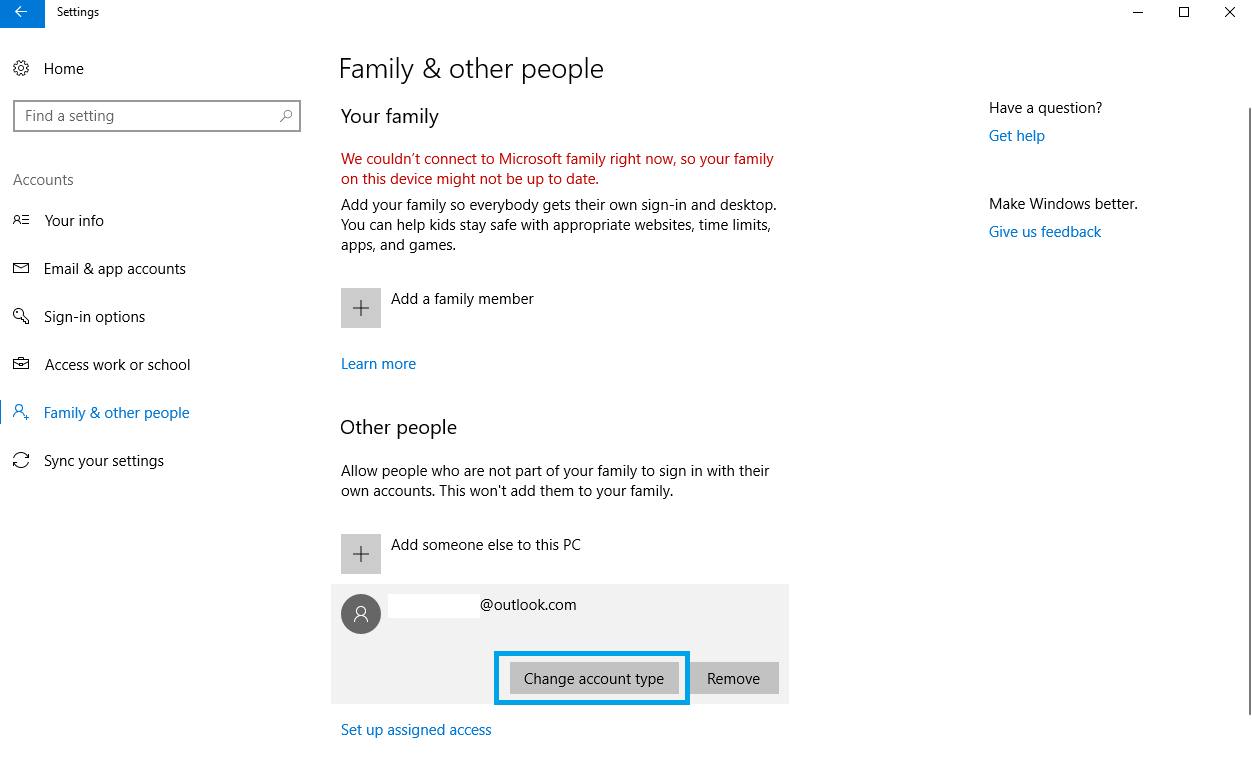
- By default, a new account is set to Standard
- Click on it and select Administrator
- Click OK.
That’s it. You now have created a new admin account using Microsoft account.
Without Microsoft account
If the method I’ve just shared isn’t suitable for you, you can create a new admin account without using Microsoft account. The steps differ just a bit.
- Click on the Start button > Settings > Accounts > Family members & other people
- Next, click Add someone else to this PC
- Now click “I don’t have this person’s sign-in information
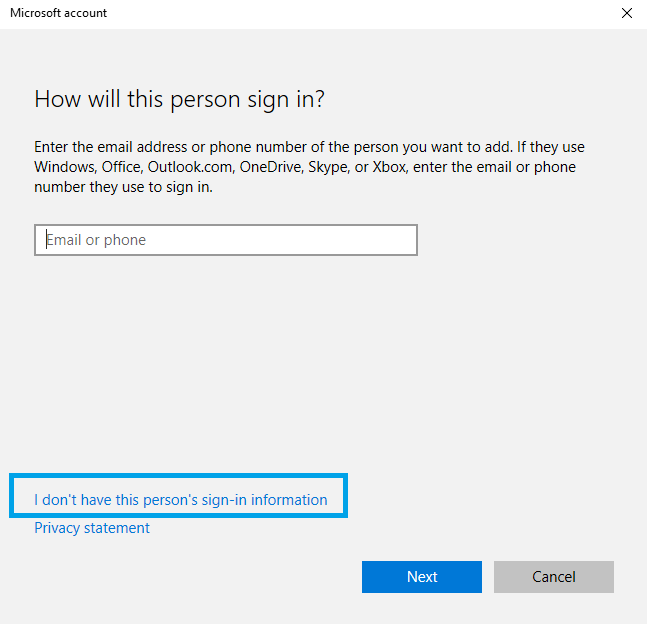
- Click Add a user without Microsoft account
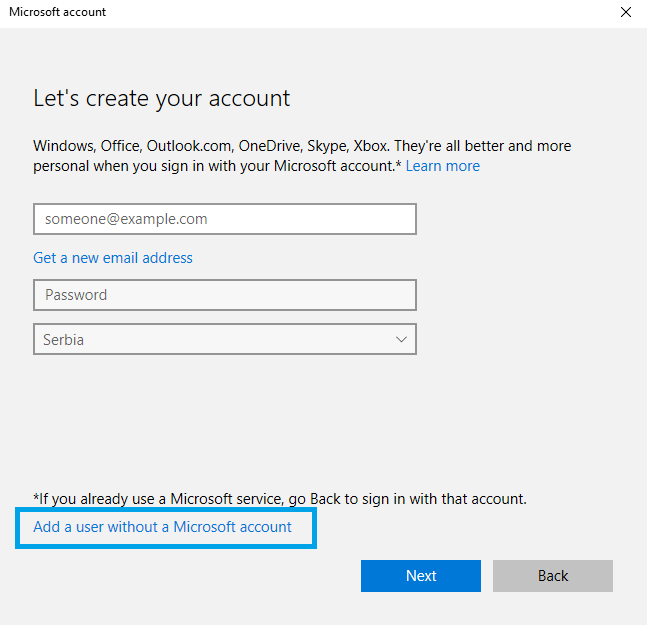
- Add the nickname, password, and password hint
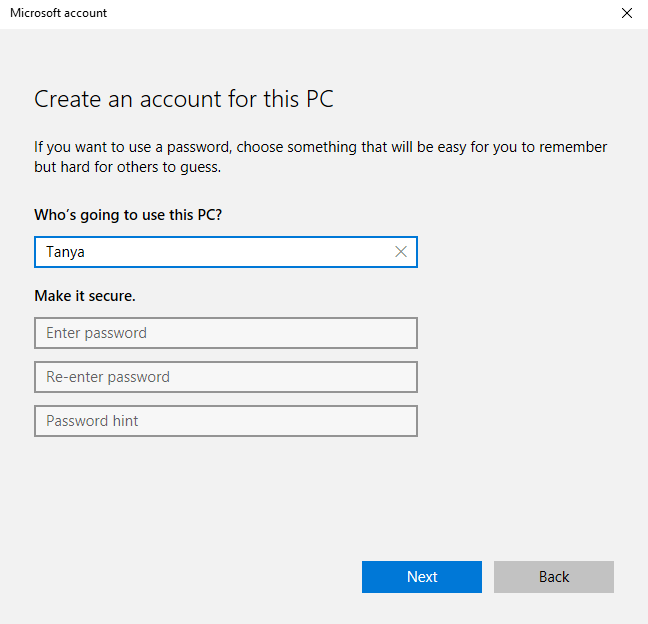
- When you are done, click Next
- Now a new local account is created
- You will go back to Family members & other people section
- Click on the account you have just created
- Select Change account type
- Choose Administrator
- Click OK.
That would be all. The new administrator account is created.
Now you know how to create a new administrator account in Windows 10. We have shared two simple methods, one with and one without Microsoft account. Choose the method you find suitable and create the account so that your family members can use the computer without any limitations.




