While you can create shortcuts for classic applications in a familiar way, it’s not the case with Microsoft Edge, because this browser doesn’t have an executable .exe file to run, which can be located in the “Target” of the application. In fact, the creation of shortcut for Microsoft Edge is a very simple task with just a few simple steps. If you want to know how to create Microsoft Edge desktop shortcut keep on reading because we are going to share a quick guide to show you how to do just that.
You also may read: How To View And Delete History In Microsoft Edge
How To Create Microsoft Edge Desktop Shortcut
To create a shortcut for Microsoft Edge manually, just follow the instructions:
The first way: simple shortcut creation, all you need to is to specify the location of the Edge browser.
Right click on any blank area of your desktop, navigate to “New” < “Shortcut” and then a new window will open.
In the field next to “Browse”, enter the value:
%windir%\explorer.exe shell:Appsfolder\Microsoft.MicrosoftEdge_8wekyb3d8bbwe!MicrosoftEdge
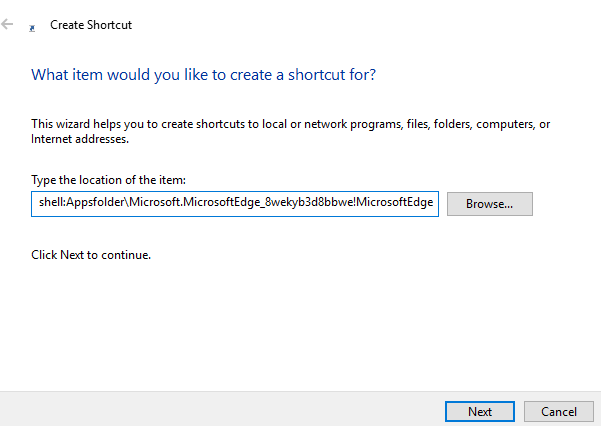
Then click on “Next”. In the next window, enter the name for the shortcut, for example, Edge. Then click on “Finish”.
The shortcut will be created and will launch Microsoft Edge, but, the icon will look like a folder. To change it, click on the shortcut, right-click and select “Properties” and then click “Change Icon.”
In the “Search for icons in this file”, enter the value of the following line:
%windir%\SystemApps\Microsoft.MicrosoftEdge_8wekyb3d8bbwe\MicrosoftEdge.exe
Then press Enter. As a result, you can see the original Microsoft Edge icon for the shortcut.
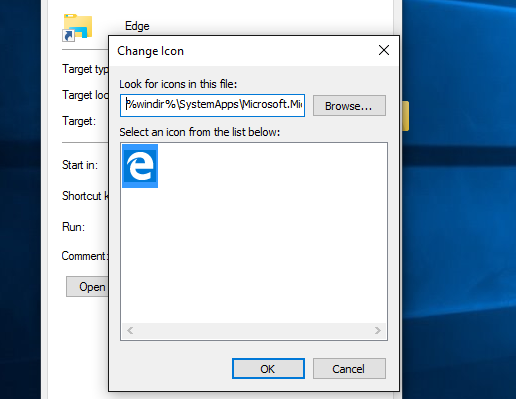
Click on the icon and then click on “Apply”. Then you will have your desired Microsoft Edge shortcut.
Image Source: www.windows10update.com
You may also read: How To Prevent Microsoft Edge To Save The Passwords












