Have you ever wondered what you should do when someone (any of your family member or friend or relatives) ask to use your Mac to check their email? While the Mac can be lent for a couple of hours to your family members but the situation becomes really confused if this is a guest as you use to store valuable information on the Mac which you do not want to be accessed by others. Well, Guest login is the solution to this. Just create a Guest login on a Mac and you can be fully relaxed. You can enable numerous restrictions for guest login and they won’t be able to access anything on your Mac. Here we have discussed how to create a guest login on a Mac in details. But, before that know here what this Guest User account is and the benefits of it.
See also: How to change a default browser in Mac OS X
Guest User Account
The Mac let users log in as various types of users such an administrator, sharing only user, managed users while Guest users are one such user. When you let some of your friends to log in as Guest, they can have access to all those apps that you have permitted (this can be configured) and as soon as they log out, all the information they stored gets deleted. The benefits of creating this account on your Mac are as follows:
Benefits of Guest Login
- The Guest user account helps you easily track the stolen or misplaced Mac using the Find My Mac app. The reason is when this Mac goes at someone else’s hand, they will try to login through user account as it does not require any password. And this will automatically help you track the device on the map.
- Guest login does not require any password.
- It does not take up any extra space on the memory to save any temporary data or password as everything is stored on a temporary file and gets deleted as soon as the guest log out.
- The users won’t be able to change the computer settings.
- The guest user account can be accessed even when your normal account is active thus it eliminates the need to log off and log in again and again.
How to create Guest login on a Mac
- First, go to the Apple menu that is located at the top left corner of the screen.
- Click on it to tap on the ‘System preference’ option.
- Now click on User & Groups. Next tap on the lock icon to enter the administrator and password if required.
- Select the Guest user option in the side left bar from various options available.
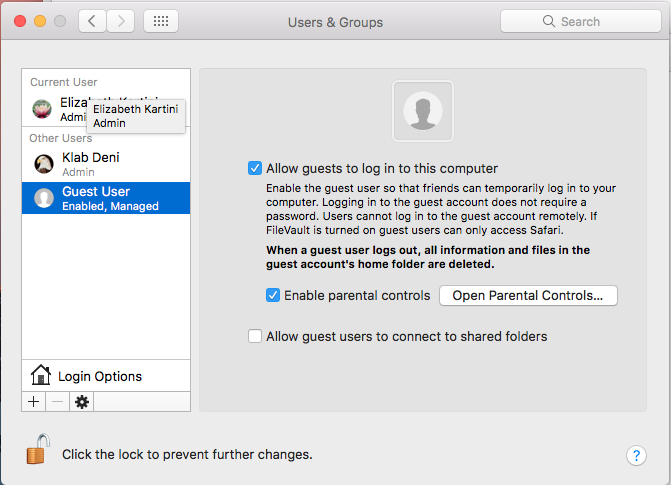
- Ensure to tick the checkbox ‘Allow guests to log in to this computer’. That’s it. You have now successfully enabled Guest login on your Mac.
However, just creating the Guest login is not enough rather also go for configuring it for safe use by the friends and family. Here is how to configure the Guest account.
Restrictions to make for the Guest user account:
Even though you do not want to limit the usage but there are certain things that are suggested to follow for good reasons.
- Again go to the Apple menu> System Preference> User & Groups> Guest User. Here as you enable the guest user, also tick the box ‘Enable parental controls’ after which tap on the right button that will take you to the restrictions panel.
- The restriction panel will contain numerous options starting from apps, webs, people etc. So, you can set a limitation on all by clicking each of them.
- First tap on ‘apps’ that will let you set a limitation on the app usage by the guest users. First, check the box ‘limit application’ and then select all that apps which can be accessed by your guest user.
- Next option is web. Click on that and select the box that says ‘try to limit access to the adult websites automatically’. This is advised to select so that the guest users can’t do anything wrong on your Mac.
- The people and time limits can be checked by you to see if anything is to limit here.
- And then go for the ‘others’ tab that too has numerous options such as ‘Disable use of dictation’ ‘Hide profanity in dictionary’, ‘Limit printer administration’ option and many other. Among all those you can limit the printer usage by ticking the checkbox next to ‘Limit printer administration’.
That’s it. Your Mac is now ready to use by the guest users.












