A series of Android problems which Technobezz experimented : wifi connected but no internet are all solved, such as, slow charging, no Wi-Fi signal and not registered on the network. All of them have been solved successfully, except a recent issue which is bothering some users – Android phone can connect to WIFI but no internet connection. It is important to fix this problem because connecting to a network frequently, can drain your battery faster. A user has complained that her Samsung Galaxy S3 is prompting to connect to a WIFI network while not in range and if it’s connected she cannot establish a secure connection “Authenticating WIFI problem“. This seems to be a problem that occurs on just about any Android phone or tablet and not just the Samsung Galaxy S3. Our solutions can work on all Android phones and tablets that are facing this problem.
There are a few solutions to fix Android connect to WIFI but no internet. To begin with, I just want to point out that if you are using a hotspot that is located at hotels, schools and coffee shops, method number 3 will not work, because you don’t have control over the router located at these places to reset it. Otherwise, you can reset your own router if you are at your home.
See also: How to fix Samsung galaxy S4 Wi-Fi problem after updating 4.4.2
See also: How to fix Wi-Fi connection problem on Samsung Galaxy S4
How To Fix Samsung Galaxy / Android Connected To WIFI But No Internet access
Method 1: Reboot your phone
Try restarting your phone to check if the Wi-Fi is working. If it does not work then try to do a complete reboot by following these steps:
- Pull the notifications shade of your phone and switch on Airplane Mode

- Power off your phone

- Remove the battery (if your Android phone has a removable battery) for 3 to 5 minutes.
- Press and Hold the Power Button for 1 to 2 minutes without inserting the battery.
- Now reinsert the battery and Power On your Android device.
- Switch off airplane mode and connect to the Wi-Fi network.
Check if it is working now.
Method 2: Check for a software update
The next method to Fix Android can connect to WIFI But No Internet is to check for a software update for the Android OS you are using.
Navigate to:
- Settings
- Scroll down to About device
- Click software update or system update

This is a simple and effective way to resolve your Android connecting to wifi but no internet issue. It can also resolve issues like not registered on the network.
If you are already up to date with your Firmware then proceed to the following methods.
Method 3: Reset your modem
If you are trying to connect to a public hotspot, skip this method. Public hotspots like coffee shops will not give you the privilege of resetting the router. Another simple way to fix this no Internet connection on your smartphone is to:
- Reset your Modem
- A button will be at the back of the router
- Normally for some routers, you will have to press and hold the button or press it once.

www.howtogeek.com
By resetting the modem, you will get a fresh connection to re-establish your network. In some cases where there are a lot of users on the same Network, it can cause IP Conflict. In most cases, you and someone else are sharing an identical IP address. This can cause your phone to connect to the WIFI but you will get no Internet access. With the help of a reset, you can fix this problem and acquire a new IP.
Method 4: Change Channel of Router
By changing your WPA connection/Encryption Algorithm type you can quickly resolve this problem.
Security Settings(WPA/WPA2 PSK)
WPA-Advanced Encryption Standard (AES)
Temporal Key Integrity Protocol or TKIP
And so on.
Access your router back office. Usually to access your router settings , you have to type these in the URL
- Linksys – http://192.168.1.1
- 3Com – http://192.168.1.1
- D-Link – http://192.168.0.1
- Belkin – http://192.168.2.1
- Netgear – http://192.168.0.1.
Login if you do not know the password and username, call your Internet provider …but…
Generally, the user name and password are User name- admin, password -password , or username -admin , password- admin .
When you are logged in, navigate to basic settings- security settings.
If your default encryption was AES, change it to TKIP. If it was TKIP change it to AES.
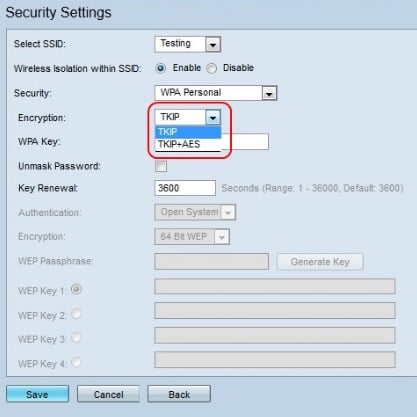
sbkb.cisco.com
Method 5: Forget all the Wi-Fi network and re-add
Sometimes the problem gets easily solved once you provide a fresh start to all your Wi-Fi network. To do so, just forget all the Wi-Fi network present in your device and then add them again. But ensure you have all the details such as Wi-fi network name and their password as these details will be required for adding the network again. To forget a Wi-Fi network:
- Head towards settings from the home screen of your android device
- Next tap on connection and then Wi-Fi.
- It will bring you all the list of the Wi-Fi network.
- Tap on them one by one to forget.
Once all the networks are removed, restart the device and start adding them again by going to settings> Wi-Fi and Wi-Fi Network.

Method 6: Keep the WiFi on during sleep
The next thing to do is to move towards Wi-Fi settings on your device in order to turn on ‘keep the Wi-Fi on during sleep’. This will help you in case the Wi-Fi keeps dropping very frequently. To enable this option:
- Head towards settings option in your device.
- Next, look for the Wi-Fi and tap on it.
- Here you might get the ‘more’ option or else a three-dot icon at the top right depending on the device you are using.
- As you tap on it, it will bring a drop-down list from where you need to select the Advanced option.
- Under Advanced settings, you will find ‘keep Wi-Fi on during sleep’ along with three options, Always, Only when plugged in, and Never.
- Select ‘Always’ to stay connected all the time.

Method 7: Change date and time
If none of those methods worked for you then this method will, as it is among the most helpful ones:
Navigate to
- Date and Time
- Change your Time zone to your correct location
- Change your date and time to the present/ correct date.
- Restart your modem

All these solutions are applicable in all variants of Android and Samsung phones and tablets. So, whether you are holding any Samsung Galaxy Note, Galaxy S3, Galaxy S4, Galaxy S6, S6 Edge, S7 or S7 Edge, LG, or any other device, these solutions will help you fix the issue.
If nothing works, contact the repair shop. If your device is still under warranty, contact the store in which you purchased it or contact your carrier.
How to fix connected to wifi but no internet on Windows
If you are a Windows user, and your computer is connected to wifi but no internet, you are not the only one. This issue can occur on all version of Windows, including Windows 7, Windows 8 and Windows 10. When you look at the Wi-Fi icon in the left lower corner, it will show that you are connected to a wifi network, but if you try to open a page in your browser, you will notice that you don’t have the internet. Here are a few things to try.
Method 1: Turn Wi-Fi off and then back on
The best way to start troubleshooting the issue is by turning the Wi-Fi off, wait for a while and then turn it back on. To do that, click on the Wi-Fi icon located in the lower-right corner of your screen. Next, click on the network you are connected to. The Wi-Fi will turn off. Wait for a minute, and then once again, click on your network. Once the Wi-Fi is on, try to open a page in the browser.

Method 2: Flight mode
The same as the Airplane mode can do miracles on your Android phone or tablet and fix Wi-Fi issues, Flight mode can do the same on Windows. What you need to do is enable Flight mode, wait for 15-20 seconds, and turn it back off. To do that, click on the Wi-Fi icon in the lower right corner. Next, click on Flight mode. When you do that, the Wi-Fi will turn off. After a couple of seconds click on Flight mode again to turn it off. Wi-Fi will turn on too.
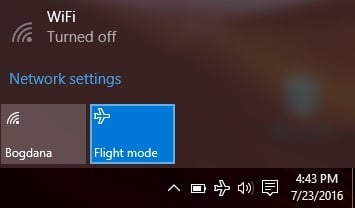
Method 3: Restart your computer
You know that when you are using your computer, tons of strange issues can occur. Usually, we start solving the problem with a restart. That is exactly what you should try if you have no internet access. Click on the Start button. Next, click Power and click Restart.
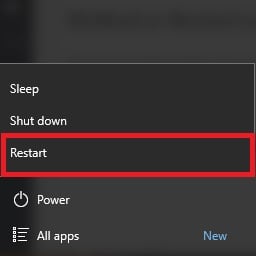
Method 4: Restart your router
If you are trying to connect to a home wi-fi network, and you have no internet access, restart your router. Don’t skip this solution because it turned out to be very effective for many users. Unplug your router from the power outlet, wait for a minute and then plug it back in.
Method 5: Contact your Internet service provider
Before you proceed, contact your Internet service provider especially if all household members are experiencing the same problem as you do. Maybe there is a problem on the network, or they are fixing something at the moment.
Method 6: Clean Windows temp folder
For some users, cleaning of the Windows temp folder solved the problem. Keep in mind that once you open the Temp folder, you won’t be able to delete the files and folders that are currently in use. Follow these steps:
- Click Start or Search box
- Type this into the search box %temp%
- Select Temp folder
- When the folder opens, select the files and folders in it, right click on the mouse and then click Delete
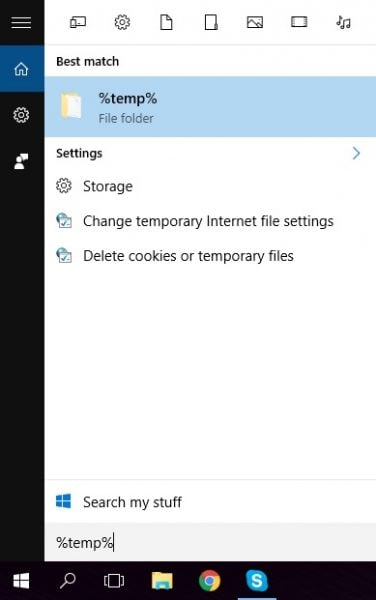
As we mentioned, if one the files or folders is currently in use, you won’t be able to delete it. A message will show up saying “The action can’t be completed”. Click Skip or Cancel.
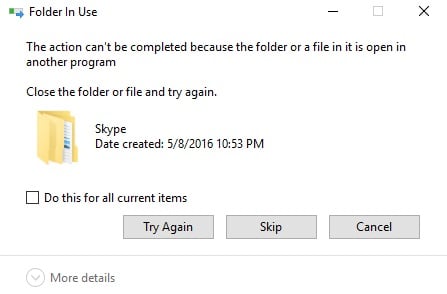
Method 6: Disable network device and enable it again
Users who reported a problem wifi connected but no internet solved the problem by disabling the network device and then enabling it again. Here is what you need to do:
- Right click on the Wi-Fi icon in the lower right corner
- Select Open Network and Sharing Center
- Next, click Change adapter settings
- Click Disable this network device
- The device will be disabled
- Wait for a while
- Next, click Enable this network device
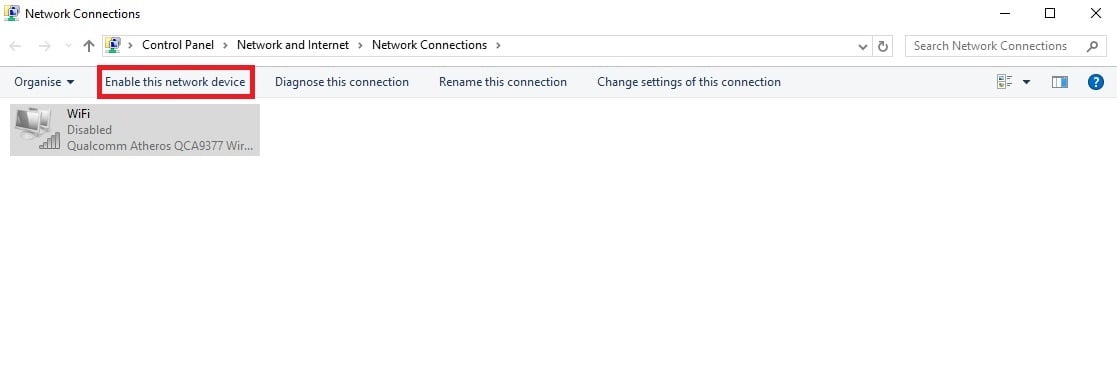
Method 7: Command Prompt
Still no internet access? Follow the steps below:
- Type Command Prompt in the Windows search box
- When the window opens, type ipconfig/release and hit enter
- Then type ipconfig/renew and hit enter
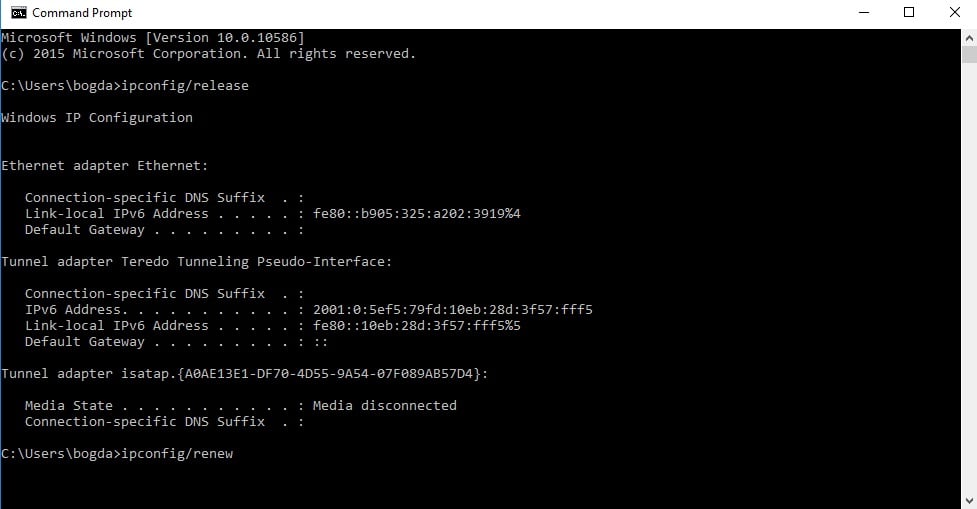
Method 7: Update router firmware
If you are connected to your home wifi network, but there is no internet, update the router firmware on the main home computer. First, you need to see the model and number of your router. It is usually written on the box of your router or on the router (on its backside or underside). If you have the manual, you will find the model and number there. Next thing to do is to visit the official website of the manufacturer. You will find a download section or a section where the models are listed. Find the model and number of your router, download and install the firmware.
Source: d-link
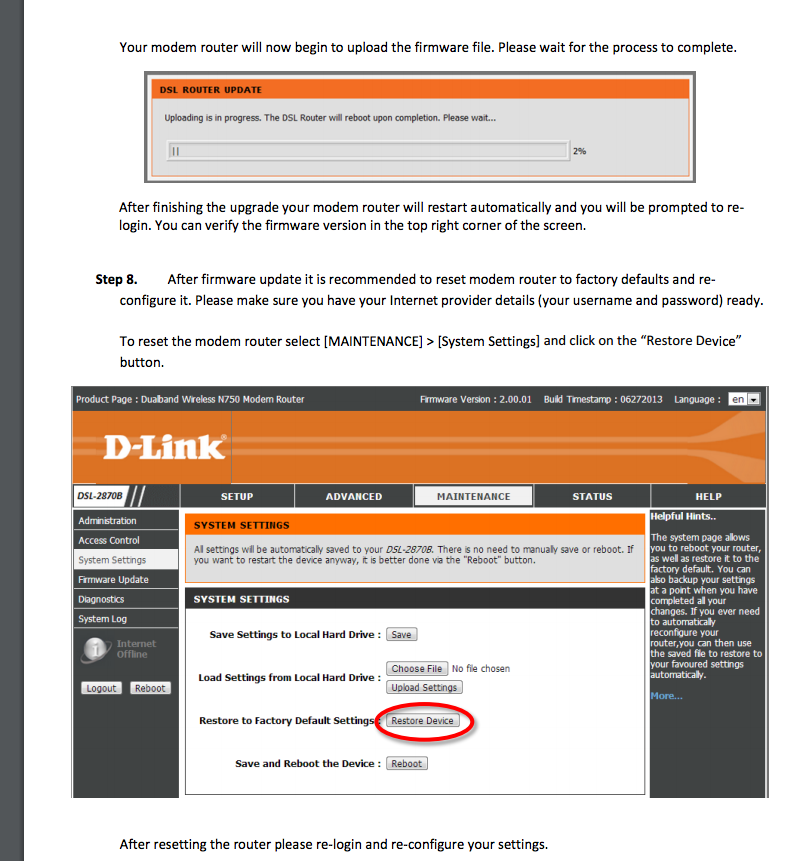
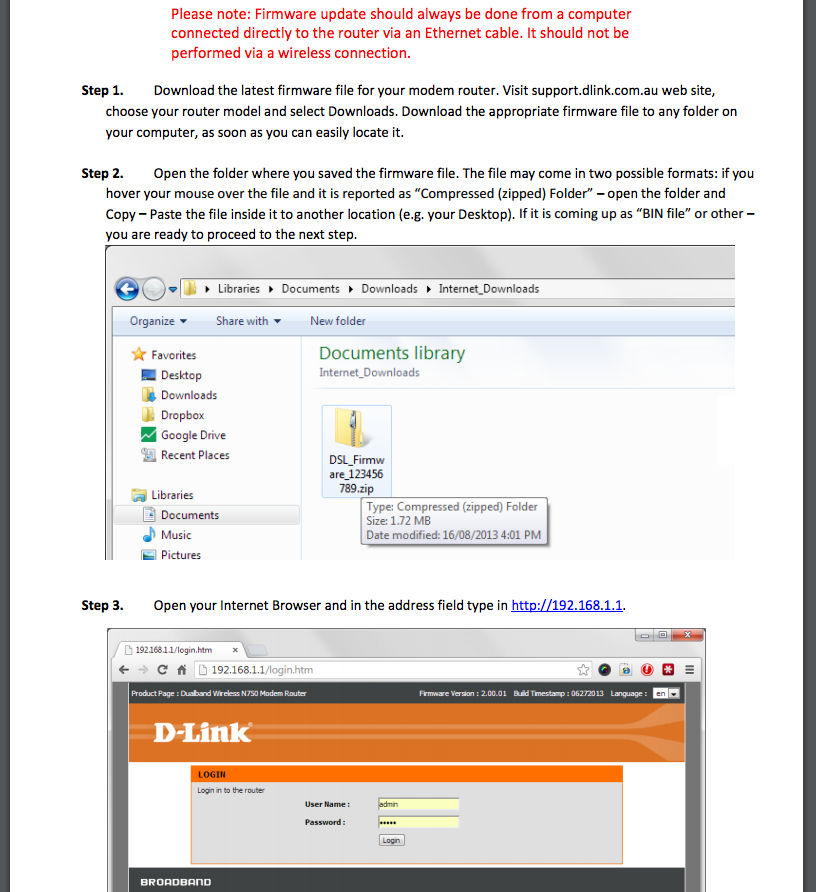
These problems and solutions are found and effective on all versions of Windows, including Windows 7, Windows 8, and Windows 10. If you tried the solutions listed here, and nothing seems to work, there might be a problem with your router (if the problem occurs on other devices, not just your Windows machine). If the router works fine, contact the store in which you purchased your computer.
Must Read: How To Fix Samsung Galaxy Not Registered On Network







