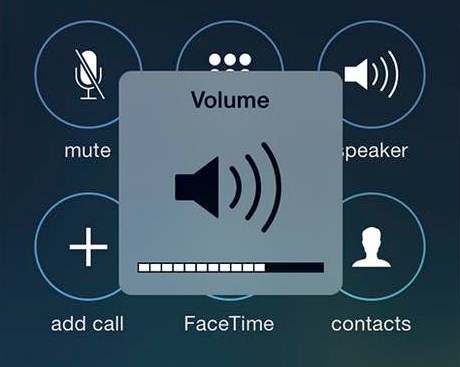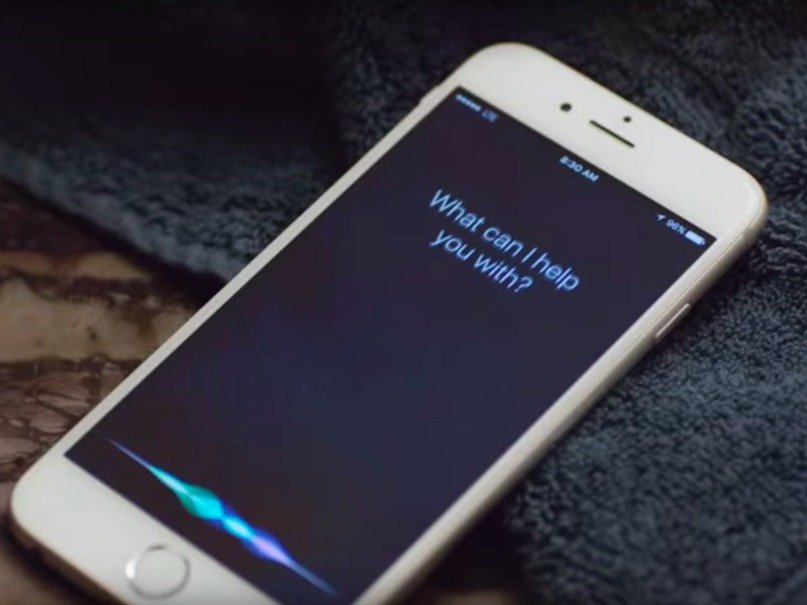After its launch at Worldwide Developers Conference this year, iOS 11 was available to the Apple users from September 19. The super big software upgrade came with several new and exciting features. Some of the users who updated their iPhones to the latest iOS 11 along with those who are using the latest iPhones 8 series (it comes with iOS 11 out of the box) said they experienced some problems with the functions and features of iOS. Here is the list of iOS 11 problems and their fixes.
Read also- How to Add Family Members to a Shared iCloud Storage Plan in iOS 11
iOS 11 Problems And Their Fixes
Problem 1: Cellular Device Problems:
If you think that after the update your internet data isn’t working as smoothly and fast as it was earlier then here is what you could do:
- Turn off your device and then turn it on again or just click on restart option.
- Turn off the mobile data on your phone wait for 30 seconds and then turn it on again.
- Give a call to your carrier and check whether there is an outage and if so how long would it last.
- Go to Settings > General > Reset> Reset Network Settings, this may help your data to run smoothly.
- Turn on the Airplane Mode from the Control Centre after this wait for about 30 seconds and then turn it off.
Problem 2: Wallpaper Issues:
Several users complained that their device displayed the Home screen wallpaper instead of the actual Lock screen wallpaper. You don’t have to go all the way and change the wallpaper to what it was earlier instead just restart your Apple phone and it will go back to displaying the actual picture.
Problem 3: Touchscreen Issues:
After the update, some users may experience unresponsiveness in screen or lag screen. If you find your iOS 11 touchscreen not working effectively here is what you can do:
- Using the On/Off button slide your phone off and wait for about 20 seconds before your turn in on again.
- There may be small amounts of oil or liquid spills on your screen. Use a soft cloth to clean the screen and then check to see if it works. If you are using a screen guard there could be dust that has gone in which may be hindering the working of the screen. Open it and wipe it with a soft dry cloth.
- Restore your device through iTunes and ensure that you have the latest version of iTunes installed on your phone.
- Try resetting your device. To do that hold together for a few seconds the Power and Home button the iPhone 7 and 7 Plus users need to use the Volume down and Power button. This move will reboot your phone and users have said that their screen lags were gone after it. However, it has taken up to 3 hard resets for some users so don’t stop if the problem persists after the first reset. Try again for a couple times more.
Problem 4: The Device Doesn’t Turn On:
Users have also faced a unique problem where their device doesn’t turn on after the upgrade. Here is what they can do to fix this problem:
- Perform a hard reset. The steps are mentioned in one of the fixes above.
- Maybe your device’s battery has run out connect it to a power source and wait for some time.
- There may be chances that the firmware of the device has been corrupted. In such cases the screen of the device is black and many users would find the screen stuck on the Apple logo when it is being powered to go on. You need to restore the phone. Connect your phone to iTunes and if the device is recognized then take a full back-up of your device and Restore this process will reset the firmware and also keep all the data. If there is an error and the prompt on your computer asks you to restore or update the phone then follow the prompt. However, your data would be erased completely. Back-ups taken earlier would be helpful in such situations.
- If the phone doesn’t turn on even after restoring it then perform the Recovery Mode. Connect the USB cable to the Lightning Connector Port, however, don’t connect to the laptop or computer. Hold the Hold button down and simultaneously connect the cable to computer/laptop. Run iTunes on your computer screen, it will definitely recognize your device in Recovery Mode. You will get prompts which you need to follow to restore your device.
Problem 5: iOS 11 Speakers not Working:
If the sound of your device has suddenly gone off when you were using an app or were on home screen then here is what you can do:
- One of the main reasons to why your iOS 11 speakerphone not working could be one of the third-party apps. Third-party apps usually interfere with the operating system of the device. Try checking the latest app that you have downloaded that comes with sound. Uninstall it and check whether the problem still persists.
- Hold the power button down and slide it to turn the device off. Turn it on again, most probably you won’t face the problem again.
- Users have said that toggling their Bluetooth on and off has also helped them in fixing the issue.
- Check the speaker grille of your device. Check for unwanted debris that has collected on it, remove them slowly and then check if the iOS 11 speakerphone is working.
Problem 6: Apple Music Not Working:
Another problem that the users seem to be facing is that there Apple Music isn’t working properly. There are different errors that they are encountering. Here is the iOS 11 bugs list which if you come across in your Apple Music:
- Unable to sync
- Receiving “This media is not supported” error Unable to purchase
- “Apple Music” freezes (unresponsive/crashing)
- Unable to download
- Apple Music Item Not Available
- Unable to play music
- ‘Radio stations’ are not working
- Receiving “Unexpected error code 4010”
- Unable to login
- Apple Music keeps randomly skipping songs
- Can’t sync Apple Music songs to iPod
- Failed to set the Apple Music as ringtone/background music
- ‘My Music’ does not load any songs
If you come across any of the bugs enlisted above then here is what you should be doing:
- Restart your Apple iOS 11 device and the Music app too. Now close the Music app by swiping it. Finally launch the Music app once again. The bug should disappear.
- Check the App Store for and look for updates. Update all the apps and check if the problem has resolved.
- Try resetting your Network Settings. You will have to go to Settings > General > Reset > Reset Network Settings.
- In the Settings of your device turn on the Airplane Mode and wait for a few seconds before you turn it off again. If the problem persists try rebooting your device and then perform the same step to solve the problem.
- Ensure that you have the latest version of iTunes on your device. If not update it to the latest version that the company has to offer.
Problem 7: Siri Not Available
Voice Assistants have made our lives much easier, right? From making calls to listening to the specific song Siri is a lifesaver. Users seem to be facing problems with Siri after the iOS 11 upgrade on their device. Here is what they can do to fix the problem.
- There is a possibility that some of your settings may have automatically been changed during the upgrade. Check your Settings > Siri to ensure the ‘Hey Siri’ feature is on.
- Check whether you are in a good network. Your Wi-Fi or cellular connection should be good else Siri will not work properly.
- Check if you have your Bluetooth on and connected to a device. Try turning it off and then call out for Siri to check if it responds now.
- If none of the above works then try to reset your Settings. Go to Settings > General > Reset > Reset All Settings. Now set up Siri on your device once again. This will surely work for most of you.
Problem 8: iMessage Issues:
It is seen that after a big software update some apps tend to break down. This problem has been seen in iMessage too after the 1OS 11 upgrade. The problems faced by the users were – error while activation of iMessage, iMessage cannot be delivered, the device is neither receiving nor sending any messages, the app keeps crashing and iMessage is stuck on the activation screen.
- There are times when Apple server is down. Once the server is up and functioning the messages and the app will start working again.
- Check for your internet connection – Wi-Fi or cellular data. If your data isn’t working then turn it on and off again so it works again.
- If the Messages are not set up correctly there will be a problem. Go to Settings > Messages and check that iMessage is turned on, if not toggle it on. You will also have to check your device whether it has been set to receive iMessages. This can be done from Settings> Messages. Also, check for the mobile number that you have entered. The number should be listed among the numbers in Send & Receive list.
- Excessive storage could also create problems for iMessage. Try deleting a few old ones because there may be too many multimedia attachments in them. Too many videos and photos could slow down or lag your message.
- Try turning off the iMessage and then turn it on again. It may just be a temporary error and may be solved just with this step.
Problem 9: iOS 11 App Store Cannot Connect
Upgrading to iOS 11 has also led to problems in the App Store. Users seem to face issues while connecting to it. Here is what you can do:
- Go to iTunes and sign out from there, wait and then sign in again to solve this problem.
- There are times when we don’t allow the App Store to use the Cellular data. If this is the case then your App Store will not work. You will have to toggle the permission on. To enable this you need to go to Settings > iTunes Store&App Store > Enable Cellular data, toggle this option on. Now try connecting to the store and you will see your problem has been solved.
- A small issue such as the date and time of your device could also hamper the functioning of your App Store. Go to Settings > General >Data&Time> Set Automatically – toggle this function on and the date and time of your device will be set automatically.
Problem 10: Wi-Fi Problems
Upgrading to iOS 11 has also led to the abnormal working of Wi-Fi for many users. Here is what you can do to fix the problem:
- There could be a problem with your router. Unplug the router and wait for 2-3 minutes, plug it back to restart.
- You can try resetting your Network Settings to solve the problem. You can do this by going to Settings > General > Reset > Reset Network Settings.
- A simple solution would be to turn off your Wi-Fi and wait for 30 seconds before you can turn it on again. For most this has worked. Even re-starting the device has worked for many.
- Next solution would be to go to Settings > Wi-Fi > Select your connection > and Tap Forget this Network at the top of the screen > Reconnect. This will probably solve your problem.
iOS 11 is a wonderful upgrade and all the above issues are pretty small and resolvable at home. If you haven’t downloaded the upgrade you are missing a whole lot of new features and a lot of fun. So, if you have missed the upgrade get it now. You can do it by going to Settings > General > Software Update this will begin the upgrade automatically.
Read also- 4 Awesome AR Apps For iOS 11 You Should Try Out Now