Have you already bought the latest smartphone from Huawei, Huawei Mate 9 or else planning to own one? Then you need to be aware of some of the very common Huawei Mate 9 problems that might annoy you later on. Here in this article, we have listed the most common Huawei Mate 9 problems along with their potential fixes. So keep reading.
See Also: Top best features of Huawei Mate 9
11 common Huawei Mate 9 Problems and their solutions
Problem 1: Can’t update the device
Not able to update the device is the most common Huawei Mate 9 problem about which many users have complained so far. As per them, the update does not either start or else fail in the mid of installation. Here are the solutions for that.
Solutions:
- The first thing to ensure is you are connected to the internet. Either the cellular data or else the Wi-Fi connection should be kept on to start the update.
- Next, check if sufficient free storage space is available in the device as the update of the software and any app requires enough storage space. This can be checked by going to Settings>Memory & Storage> Storage cleaner> Storage Manager and then delete the old apps and files that are not needed.

- Once this is done, ensure that you are already using the latest version of Android.
- If you have tried all the processes but still not able to update the software or else any other apps then use HiSuite that will help you here by backing up the information, applying the software update and managing the apps.
Hope you can now fix the mate 9 software update issue easily.
Problem 2: Performance issue
The performance issue is another very common issue which is been already faced by many of the mate 9 users. So, read to know the solutions. The sluggish in performance is noticed with usage while sometimes the device also freezes to stop all your tasks.
Solutions:
- The first suggestion is to restart the device as it will delete the temporary cached files thus resolve many of the issues immediately. Press and hold down the Power button and then tap on Restart. You can choose to perform a forced restart by tapping and holding down the Power button till the device starts vibrating.
- Next try to boot the device in safe mode. To do so, turn off the device completely and then press down the power button till the Huawei logo appears on the screen. As the logo appears, release the Power button but keep pressing the Volume button till the safe mode appears at the left bottom corner of the screen. Now check if the device is performing well in this mode. If yes, then any third party app is creating this issue. Try to find that and uninstall it from your Huawei mate 9.
- Greenify app is the solution to this issue which identifies the culprit app and then provide means to change their tasks so that the performance is not hampered.
- Factory reset is the final resort which will fix up the performance issue for sure.
Problem 3: Wi-Fi issue
Wi-Fi issue is one very common Huawei Mate 9 problems that annoy the users and stop them from doing any tasks. However, here are the possible solutions for this issue.
Solutions:
- First, restart the Huawei Mate 9 and then go for restarting the router and modem as well.
- Next, check for the software update by going to Settings> Updater and if any is available then go for it.
- Also, update all other apps in the device.
- Try to forget and reconnect the Wi-Fi connection by going to Settings > Wi-Fi and tap on the network name to forget. Follow the same steps to reconnect the Wi-Fi connection using the username and password.
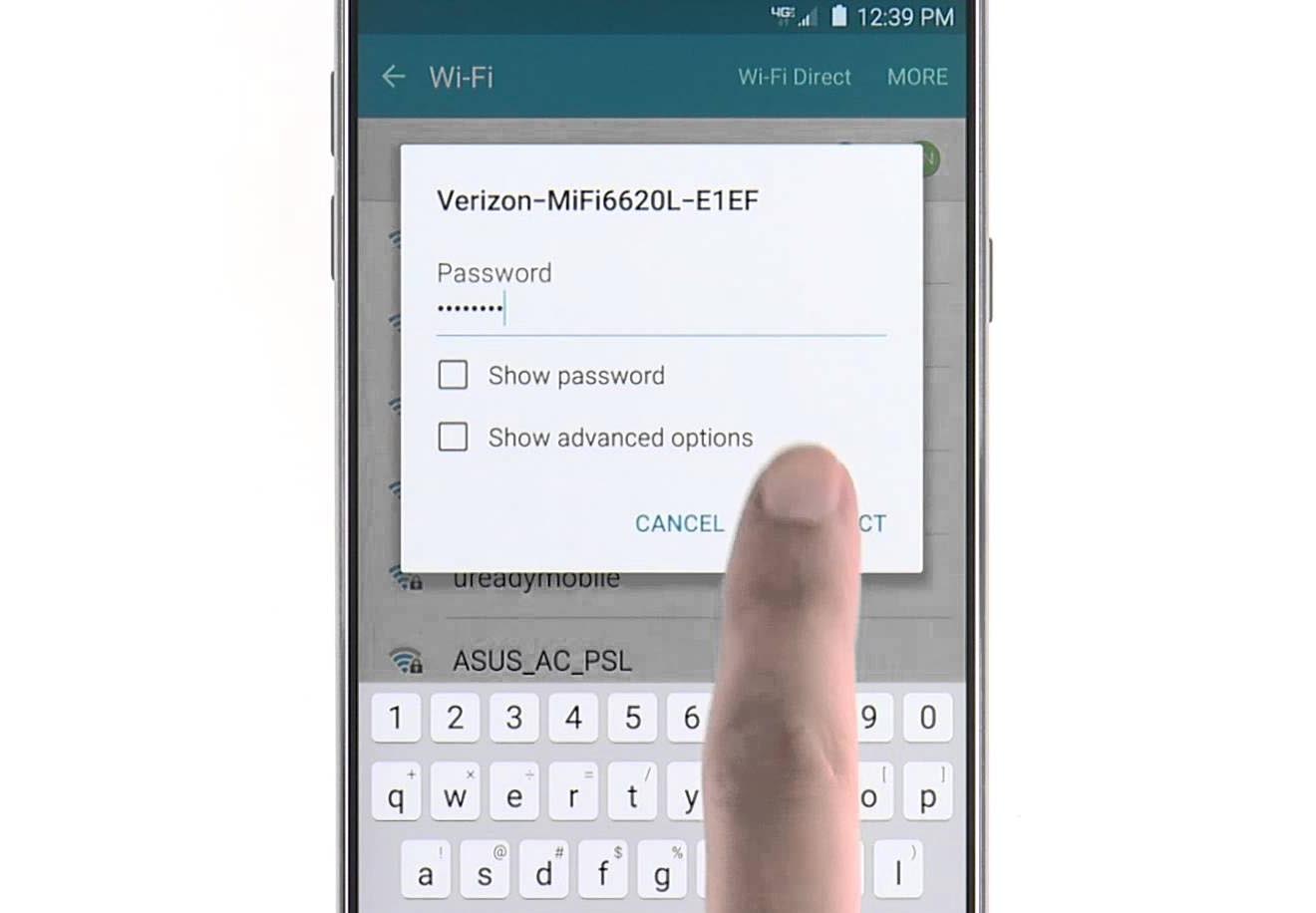
- Ensure the Mac address of the Wi-Fi network is supported by the router. To know the MAC address head towards settings> Wi-Fi and configure.
- While everything you have tried but still left with the same condition then ensure the power saving feature is not enabled as this interfere with the Wi-Fi connection.
- Finally, factory reset the device.
Problem 4: Bluetooth issue
Another connectivity issue is the Bluetooth issue which is been complained by many users so far. Read to know the solutions for Bluetooth issues in your Huawei Mate 9 Smartphone.
Solutions:
- Restart the device first.
- Next, delete all the prior Bluetooth pairings and try to set them from scratch.
- Ensure the Bluetooth connection is discoverable.
- Next, make sure the Huawei Mate 9 device is discoverable by going to Settings > Bluetooth. Now enable Visibility by toggling the Bluetooth switch. Next, configure for how long the phone will be discoverable by tapping more and selecting the Visibility Timeout.
- Factory reset the device.
Problem 5: Battery drain issue
This is definitely one of the most common issues faced by almost all the smartphone users. However, see the below solutions to get rid of the Huawei Mate 9 battery issue.
Solutions:
- Restart the device first.
- Next Head towards Phone manager> Remaining and swipe the screen to get consumption level to see if any app is using unusual battery amount and then uninstall it from the device.
- You are also offered an option to optimize the phone performance so that the battery drain is controlled to a certain level. To do so go to Phone manager> Remaining> Optimize.
- Another trick is to close all the apps while the screen is locked if you are not using them. This can be set via settings. So go to Phone manager>Lock screen cleanup and then choose all those apps to be closed in the Huawei Mate 9 lock screen.
- Factory reset is the final solution to all problems.
Problem 6: Overheating issue
Huawei Mate 9 overheating issue is the next problem on our list. However, this too is a very common and can be solved by making some easy tweaks in the Smartphone.
Solutions:
- Restart the device first by pressing down the power button and tapping on restart.
- The next job is to lighten the device by deleting all the unused apps and files.
- Sometimes a third party app can create this issue. So, boot the phone into safe mode and see if any app is causing this. Then go for uninstalling the right culprit app.
- Stop using the phone at a stretch. Also heavy games, streaming high-quality content etc. can make the phone overheat. So, take care of that part.
- Try to use the charger that came with the phone rather than using any other third party charger.
Problem 7: Unresponsive Touch screen
Unresponsive touch screen or else inaccuracy ins touch screen is being reported by many of the Huawei Mate 9 users. However, this is not a big issue and can be handled easily. Read here the possible fixes for this issue.
Solutions:
- Restart the device first and then follow the other methods.
- In case you are wearing gloves then do not forget to enable the glove mode by going to Settings > Smart assistance > Glove mode.
- Also, if a case is recently been bought by you then might be this is interfering with the touch screen. So, open the case once and see if that brings any changes in the Touch screen activity.
- Ensure there is no dust, sweat, water or else other debris to interfere the touch screen activity.
- Go for updating the device with the latest update available as the update is meant to fix the bug.
- Finally, go ahead to factory reset your device.
Problem 8: Issues with launcher
This issue is faced by all those Huawei Mate users who all have installed a third party launcher on their device. The phone launcher very often gets back to the default launcher and thus annoys the users. However, here are the solutions for this one of the very common Huawei Mate 9 problems.
Solutions:
- As stated first go for restarting the device.
- In case you are using the Nova launcher then this problem can be fixed by enabling the Desktop aggressive feature.
- Also, according to many users, this issue has been resolved by turning off the Bluetooth. So, you can try this as well.
- Another helpful solution is to lock the alternate launcher in the Recent app list. If you are unable to get the launcher settings then get back to the default launcher, next open the new launcher, go to launcher settings, tap Recent apps and look for the settings menu. Here you will notice a lock icon tapping which you can lock the alternate launcher in the recent app list.
Problem 9: No control of audio on lock screen
Huawei Mate 9 lock screen does not allow the users to control audio and in order to control the audio, they need to unlock the screen first.
Solution:
As such, this problem does not have any solutions as this has happened with many of the users so far. The only solution is to wait for an update as the latest update can bring the fixes for this issue.
Problem 10: Music keeps playing even when answering the call
This is another common Huawei Mate 9 problem where the music does not stop and keeps playing even when you answer the call. The solutions are listed here.
Solutions:
- Restart the device to see if that can fix up the issue.
- Also, ensure that you are using the latest software by going to Settings > About phone. If not, then update the device with the latest software update available.
- Try using the Huawei’s default music player that is designed to stop automatically as you answer any call.
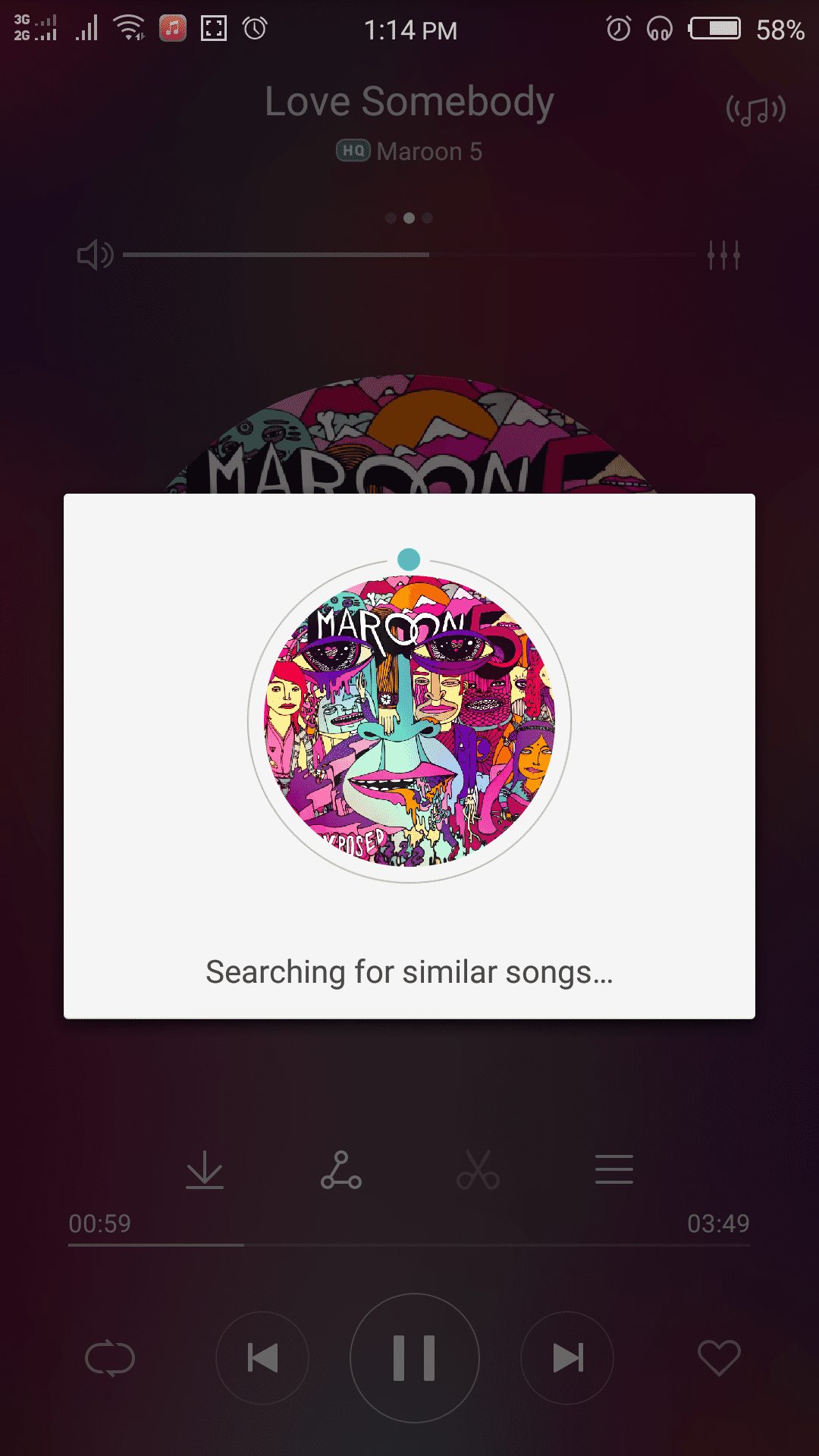
- Factory reset.
Problem 11: Delay in receiving the notification
The notification badges appear on the screen but they are delayed while for some apps the notifications are not coming at all. Well, not to worry for this as we have solutions for this issue also.
Solutions:
- Restart the device first to see if it can bring any changes in the performance.
- Update the device with the latest update available. If you are already using the latest software then wait for the next release which can bring the fix for the issue.
- Ensure the ‘Do not disturb’ feature is not enabled by going to Settings > Do Not Disturb and then toggle it off.
- If nothing can improve the situation then go for a factory reset of the device.
See also: How to fix Huawei P9 Bluetooth issues







