Among the top launches in the last quarter of 2017 was Google’s Pixel 2 XL. It is a high-end phone with a large 6-inch screen powered by 1.9GHz octa-core Qualcomm Snapdragon 835 processor. Running Android 8.0 Oreo the Pixel 2 XL is equipped with some of the latest features and is a gorgeous phone to own. Like most smartphones, the Pixel 2 XL also faces some common issues as we routinely use it. Here is a detailed guide on some of the common Google Pixel 2 XL issues and their fixes.
See also: How To Fix Google Pixel 2 XL Random Reboots
List of Common Google Pixel 2 XL Issues And Their Fixes
Random Reboots

One of the problems that several Pixel 2 XL users have been facing is random reboots. There are many forums where users have complained about this problem. It was found that the problem lies in the LTE connection. Whenever the smartphone enters a low signal area the phone tends to reboot.
Solution
The solution to this problem is to switch to 3G as a preferred network. Here is what you can do:
- Go to Settings > Network & Internet > Mobile Network and change the network to 3G.
Once you are out of the patchy network area you can switch back to the regular LTE connection that you use.
The problem is also known to Google and they have also been working to solve the issue. The solution will be provided with a patch soon. This will be available through updates.
- Go to Settings > System > System Update – and when there is an update available you can download and install.
High-pitched Noise and Ticking Sound During Calls
Some users hear a ticking sound or a high-pitched noise during calls. Here is what you can do to fix the problem.
Solution
The clicking noise stops if the NFC is turned off. However, Google has already provided a permanent solution to this problem. They released an update already to address the issue. You can update your phone to solve the problem permanently. The procedure to check for updates has been mentioned above.
Bluetooth Issues
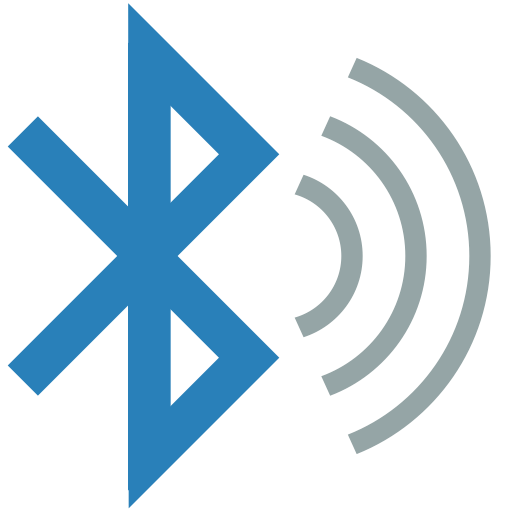
Next, are problems with Bluetooth connectivity. Some of the Bluetooth problems that users have reported are problems in establishing a stable connection or device not recognized or cannot listen to calls when using Bluetooth device. Here are some solutions that will help you solve the Bluetooth issues on your phone.
Solution 1
The easiest solution would be to turn off the Bluetooth on your phone and then Restart your Pixel 2 XL. This may help in solving the problem.
Solution 2
As a second solution, you can forget the connection and then establish it all over again. Ensure that the Bluetooth is turned on while you are performing the below steps.
- Go to Settings >Connected Devices >Bluetooth – besides the paired device click on the Settings icon and Forget the device. Once done establish a fresh connection.
- Go to Settings > Connected Devices > Bluetooth – you will find all the devices. If you can’t find the device you are looking for then tap on the three dotted icon and from there select Refresh. Now follow the steps to pair the device with your smartphone.
Solution 3
Clearing the cache of Bluetooth Share and Bluetooth MIDI also helps in solving Bluetooth connectivity problems.
- Go to Settings > Application Manager > Swipe right or left to reveal all apps – look for Bluetooth app and tap on Clear Cache. Once done you should restart the phone.
Solution 4
If you cannot hear the calls through the connected device then make sure the Phone Audio is checked.
- Go to Settings > Connected Devices > Bluetooth and click on the gear icon and check for Phone Audio – the box beside it should be checked.
Solution 5
If the music of your car is not playing then check if the Media Audio box is checked.
- Go to Settings > Connected Devices > Bluetooth and click on the gear icon and look for Media Audio – the box beside it should be checked.
Solution 6
Finally, if you are using Bluetooth to play music in your car and you don’t seem to find any problems in the Bluetooth settings of your phone then you should contact your car dealer or the music system manufacturer.
Battery Drain
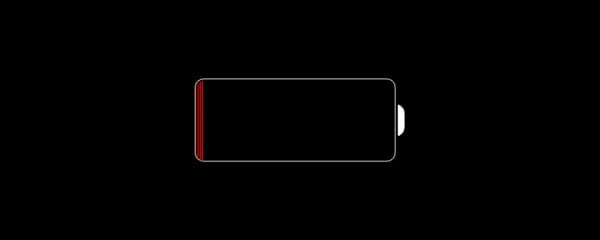
Battery drain is one of the most common problems that smartphones users face. It will usually happen only if there is a certain feature which is using up excessive energy or there is a rogue app. Besides, there are certain points which if you keep in mind will help you preserve the battery life of your phone. Here are some solutions to this problem:
Solution 1
Turn off the Always On Display this will save you some percentage of your battery:
Go to Settings > Display > Always On – toggle it OFF.
Solution 2
While you are on the same screen you can lower the display sleep time too. Go down to as low as 15 seconds which is fair enough. By default, this setting has a time set to 1 minute.
Solution 3
Animated wallpapers with flying butterflies and sparkling stars look beautiful but they are definitely not battery friendly. Select a static wallpaper.
Solution 4
When nothing seems to work you should reboot your phone into Safe Mode to check for faulty apps if any. Safe Mode lets you analyze whether there is a third-party app that is the cause of battery drain problem. You can go to Safe Mode to check for issues when you find your phone is running slow or freezing. Although this is a lengthy process, this is a permanent solution to your problem. Here is what you need to do:
- Hold the Power button and wait till the Power Menu prompts and then release the button
- Tap and hold the Power Off button till you get a screen which says Reboot to Safe Mode
- Let go of the Power Off and click OK
- This usually takes about 30 to 45 seconds and when your phone turns on you will see Safe Mode written towards the bottom left-hand side of the Home Screen
- Check if your phone is working fine in the Safe Mode. Now exit the Safe Mode by restarting it
- You should first check for the recent apps that you have installed. Uninstall them first and then check if the problem is solved.
Solution 5
Always keep your apps updated or if there are apps that you are not using just uninstall them. Here is how to update your apps:
- Go to Google Play Store
- Swipe your screen from left to right or just click on the three lines on top. These lines will open up the Menu
- Find My Apps & Games as the first option and click on it
- You will find a list of apps and beside them the option Update. Either select Update All or click on each one to Update individually.
You may also select the option to Auto-Update all the apps.
- On the Menu of Google Play Store click on Settings
- You will find the option of Auto-update apps – you have 3 options here -Do Not auto-update apps, Auto-update apps at any time data charges may apply and Auto-update apps over Wi-Fi only. Pick among the last two options to keep the apps updated.
Solution 6
Besides these solutions always remember that you should never use your phone excessively while it is charging. Let it charge completely and then use it. Direct heat is not friendly to the battery of smartphones. Keep it away from direct sunlight or any equipment releasing direct heat such as the laptop, computer or other devices.
Dull Screen Colours
For someone who has compared both Google Pixel 2 and Pixel 2 XL will find that the colors of the Pixel 2 are brighter than the Pixel 2 XL. This is because of the display screens and the Android 8.0 on Pixel 2 XL. The Android 8.0 supports wider color gamut. The P-OLED screen of pixel 2 XL runs on the sRGB Colour Gamut, more accurate in colors. However, they are not as vibrant and a bit dull. When users wanted a livelier screen, Google came up with an update. But if you are ready to sacrifice the accurate colors of your smartphone then you do have an option to make your screen look more lively and bright, but the colors won’t be as accurate. Here is what you can do.
Solution
- Go to Settings > Display > Advanced > Colors – there are three options Boosted, Natural and Saturated. Your screen colors will look brightest if you pick Saturated.
Performance Issues
There may not be just one reason for the performance of your phone to go bad. Rogue apps will snap down the power of your smartphone’s processor. Your memory is flashing red and there are apps which you don’t use scattered on your Home Screen. You will face lags, frozen screen, and heating problems.
Solution 1
The first solution to this problem would be to clear some memory on your phone. Transfer videos, music or images to a different storage. Uninstall the apps you are not using. Doing this will make your phone considerably faster.
Solution 2
Next, you can try wiping the cache partition of your smartphone. When the cache gets collected in your memory, it does hamper the performance. Here is how to Wipe Cache partition of Pixel 2 XL.
- Turn off your smartphone
- Press and hold the Power and Volume Down button together till you can see the Google Pixel 2 XL logo
- Your smartphone will boot into Recovery Mode
- Now select the language of your choice and then tap on Wipe Data and Cache
- Click on Wipe Cache and then confirm when prompted to proceed with the action
- Wait for a few seconds till the cache partition is cleared.
Your phone will restart. You will notice the difference when you use the phone now. Many small issues are resolved with this process and your phone’s performance will improve.
Blue Light Shift and Screen Burn-in Issues
Another problem that users have been repeatedly discussing is the Blue light tint that they can see from certain angles. The Pixel 2 XL features an OLED screen and the when viewed from certain angles there may be a slight color shift. This is a characteristic of OLED and not something abnormal.
This also can cause screen burn-in where the display carries a faint image of an image after a new one appears on the display screen. When a very high contrast image is displayed on the screen, burn-in is usually seen. However, when it comes to Pixel 2 XL the screen burn-in is not quite extreme and it tends to disappear after a certain time.
Possible solution
Google is aware of these small issues and is already working it for a more permanent solution. You may get updates soon to have this issue resolved.
The Google Pixel 2 XL is an absolutely delightful phone, especially with the Android 8.0 Oreo. Small issues like these should not bother you. Follow the guide above and fix the glitches in no time.
See also: How To Fix Google Pixel 2 XL GPS Issues







