Google Chrome – one of the most famous and most popular browsers. Its creators really did their best so the users can enjoy when browsing the web. For all of us, speed is the main criteria when choosing the browser, as we don’t want to use the browser which comes with lag problems. When you start the browser, the first thing you will see is the front page. When you open the browser, Google Chrome offers some unnecessary pages or it opens something that you don’t want to see, but you can change this and we are going to show you how. Just read the guide below: how to change Google Chrome Homepage.
You also may read: How To Make Google Chrome The Default Web Browser
How To Change Google Chrome Homepage
Let’s get started.
First of all, open Google Chrome and go to its settings. To do this, click on the button in the upper right corner (three horizontal lines) and then in the drop-down menu, select “Settings”.
We are interested in setting block “On startup”. There is the custom page, which will be opened immediately after the launch of Google Chrome.
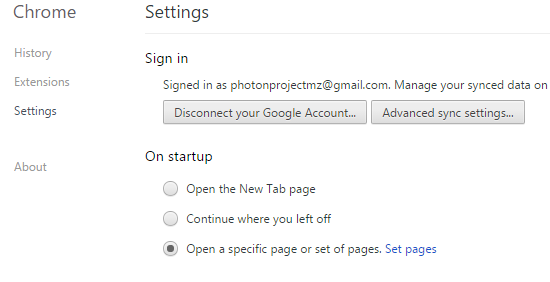
The first item is “Open the New Tab page” – the page with the standard Google Chrome bookmarks.
The item “Continue where you left off” means that all the pages that were opened before exit, will be loaded when you open the browser next time.
The item “Open a specific page or set of pages” allows you to add one or more sites in the Google Chrome Speed Dial. This is accessible via the “Set pages” link.
What you need to select is “Open a specific page or set of pages”, and when the new window appears on the screen, you can add one, or several pages that will open once you launch Google Chrome. Just type the address in the “Add a new page” box.
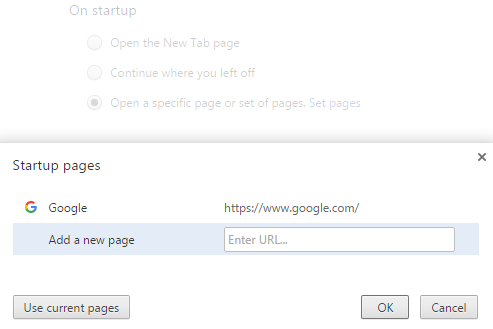
Also, the address may be made through the “Use Current Page”. By clicking on this button you will add the address that is opened in your browser at the moment. To remove a page, simply move your mouse over and click on the cross icon located on the right. At the end, when you have set all the required addresses you need to click on the “Ok” button.
Now, as soon as you launch your Google Chrome, the pages you have set will open.
Image Source: www.wall.alphacoders.com
You may also read: How To Install The AdBlock Extension In Google Chrome







